Zoom Video Webinar is a well-known platform for creating webinars, courses, and online conferences. In this guide, you will learn how to easily integrate it with a landing page created in Landingi.
IMPORTANT: Basic (free) Zoom account lets you create 1:1 meetings. You need one of the paid plans to create webinars and invite more participants. Implementing both Zoom meetings and Zoom webinars in Landingi relies on the same way of integration.
- Try our in-app Zoom integration to automatically add every new lead as a new entry to your Zoom webinar’s attendees list.
- You can also connect your landing page with Zoom via Zapier to add a new webinar or registrant with every new lead.
Get your link from Zoom
1. Log in to your Zoom account.
2. Click Schedule a meeting in the top bar.

3. Fill in the fields with information about the meeting. Then click the Save button.
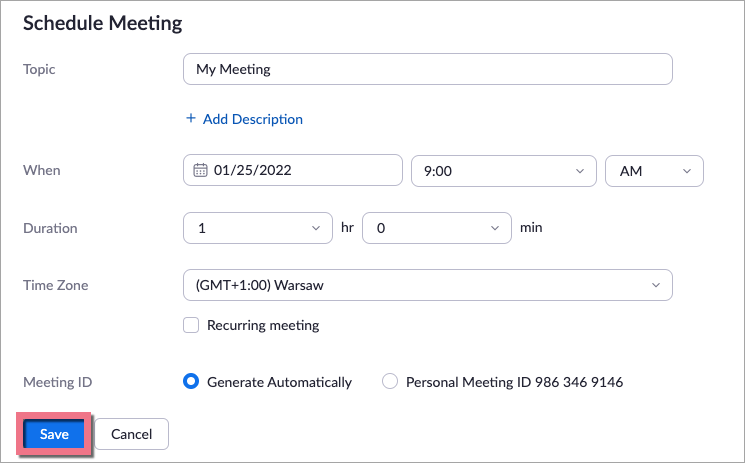
4. Copy the Invite Link.
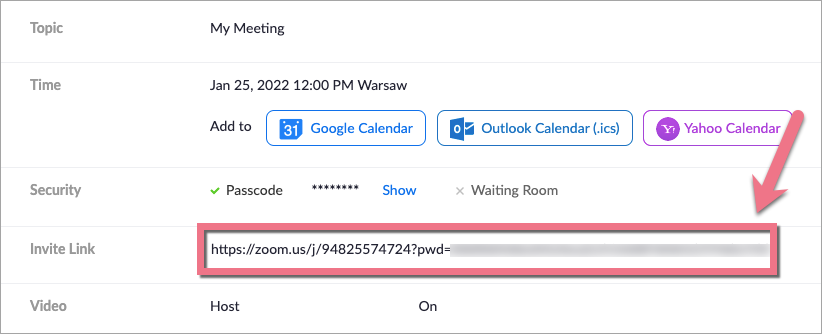
TIP: If necessary, you can later adjust meeting settings in Meetings and Settings tabs.
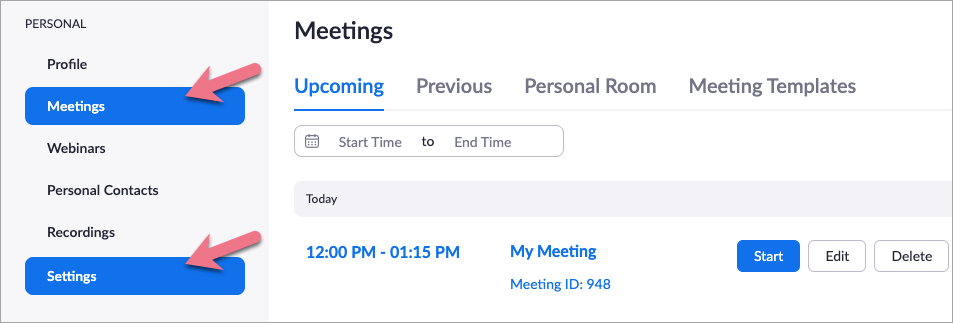
Webinar link
1. To implement a webinar window on your landing page, go to the Webinars tab and click Schedule a Webinar.
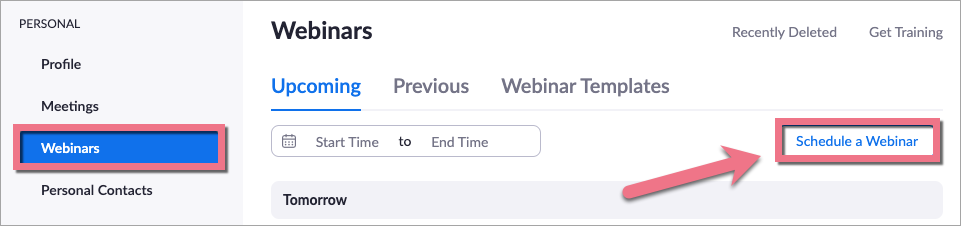
2. Fill in the fields with information about the webinar and find the Invitations sections. Copy the link to your webinar.
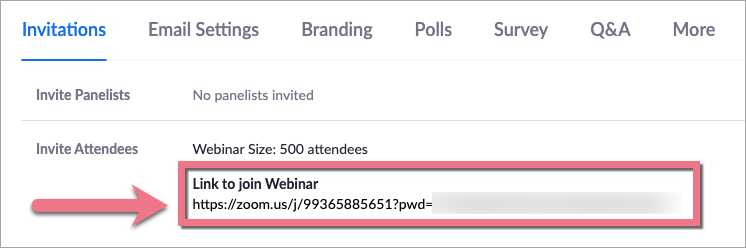
Install the link in Landingi
1. Log in to your Landingi account and navigate to the editor of your landing page.
2. Find the HTML widget, then drag and drop it into the active area of your editor.
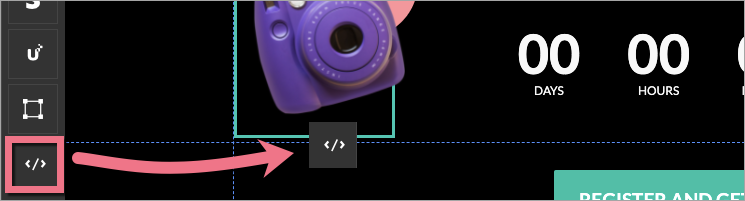
3. Copy the following code:
<p><iframe src="Your_url" name="Your_webinar" width="800" height="600" align="left" scrolling="auto" frameborder="0"></iframe></p>Change Your_url to the invite link copied from Zoom. Change Your_webinar to the name of your meeting.
You can also adjust the height and width of the Zoom window. To do so, change values in width= and height= attributes.
4. Double-click on the HTML widget and paste the code in the Add HTML code field. Then Save & close.
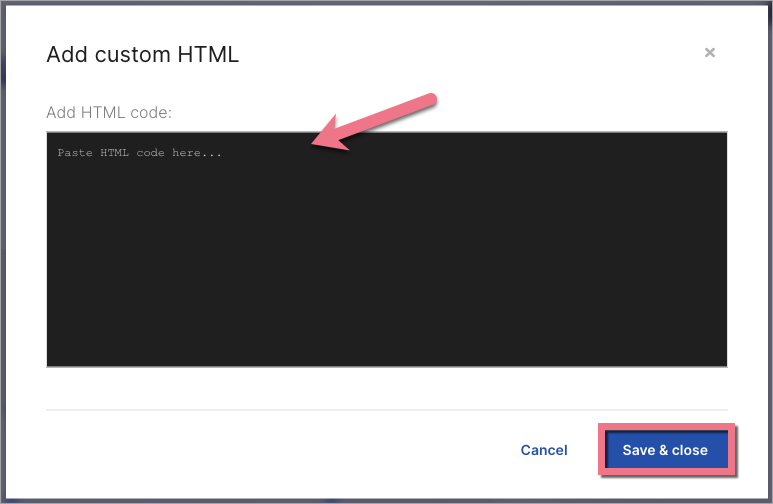
5. Publish your landing page.
See if everything displays correctly.
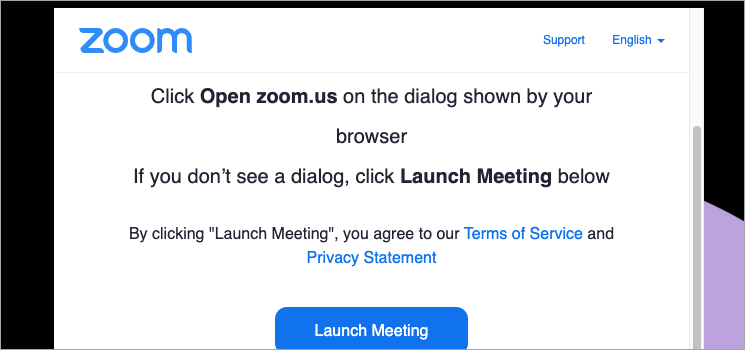
Browse all integrations in our Integrations Catalog to see tools you can connect Landingi with.