Osano to platforma do zarządzania zgodami na pliki cookie (ciasteczka), ochroną danych oraz ustawieniami prywatności. Wykorzystanie Osano pomaga Twojej stronie osiągnąć zgodność z przepisami, takimi jak RODO i CCPA.
Z tej instrukcji dowiesz się, jak zainstalować na swoim landing page’u baner Osano, wykorzystując Menadżera tagów Google. Zanim zaczniesz, musisz poprawnie zainstalować i skonfigurować GTM oraz kontener dla Twojego landing page’a. Przeczytaj wpis na temat dodawania Menadżera tagów Google w Landingi.
W Landingi możesz także użyć jednego z poniższych narzędzi do zarządzania zgodami na pliki cookie:
Skonfiguruj baner w Osano
1. Przejdź do swojego konta w Osano.
2. W zakładce Consent Management kliknij ikonę plusa (+), aby dodać nową zgodę.
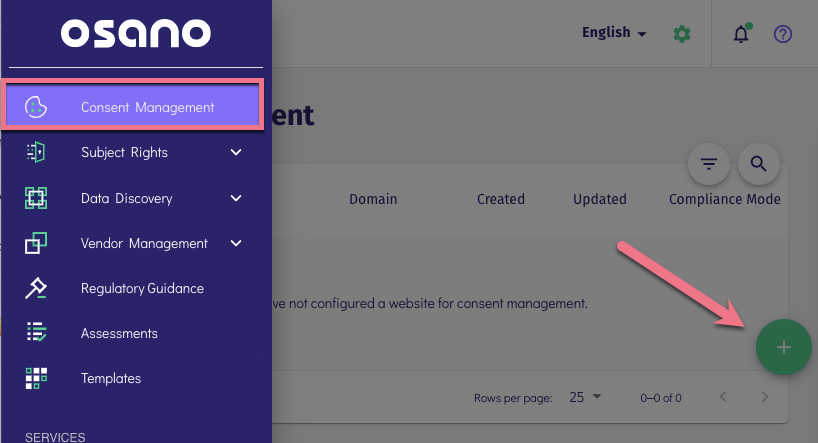
3. Przejdź do zaawansowanych ustawień (Advanced Settings).
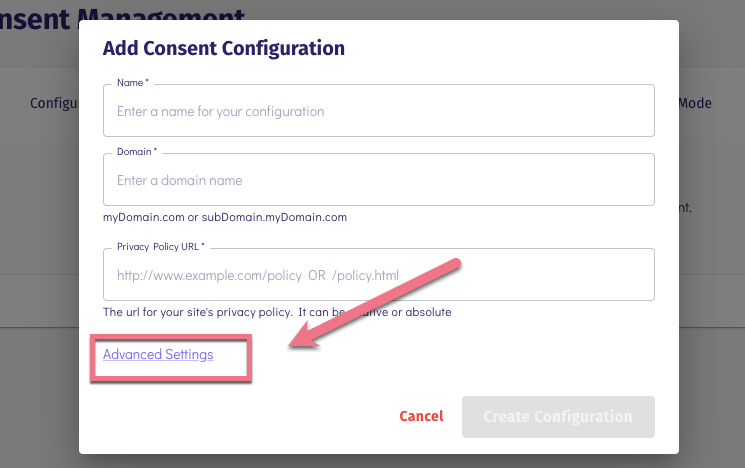
4. Nadaj nazwę i zeskroluj w dół.
Włącz opcję Google Consent Mode. Wpisz swoją domenę – możesz wprowadzić domenę główną lub subdomenę; subdomeny działają w Osano automatycznie, bez dodatkowej konfiguracji. Wklej adres URL polityki prywatności landing page’a.
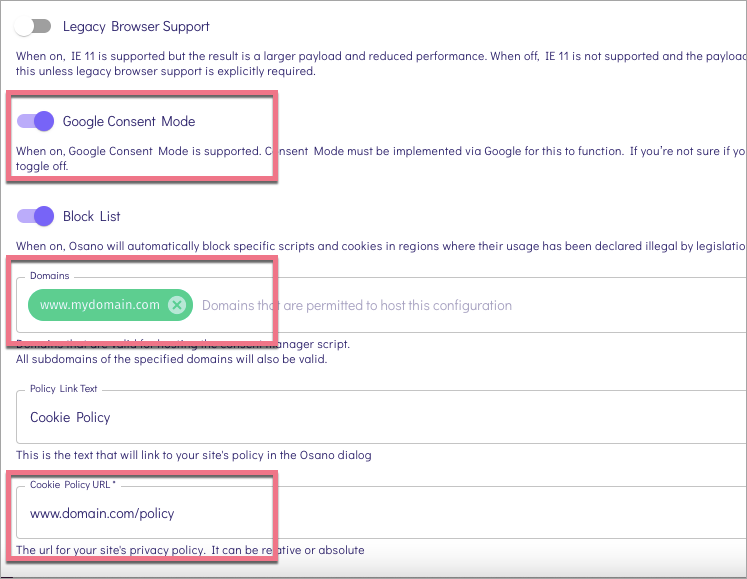
5. Wygląd banera możesz dostosować w zakładce Customization.
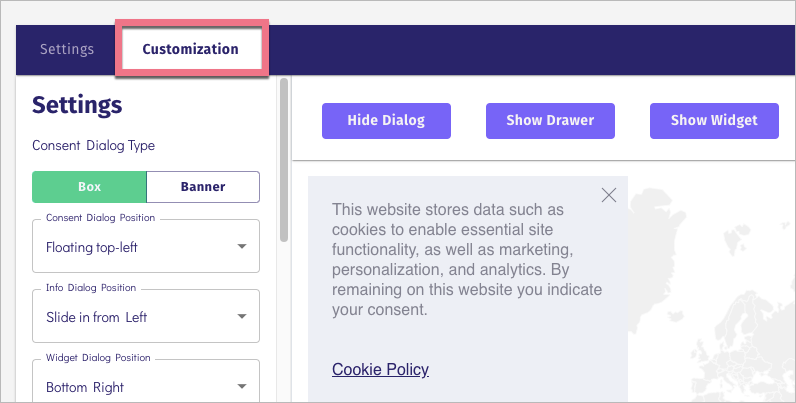
6. Po skonfigurowaniu banera kliknij Get Code.
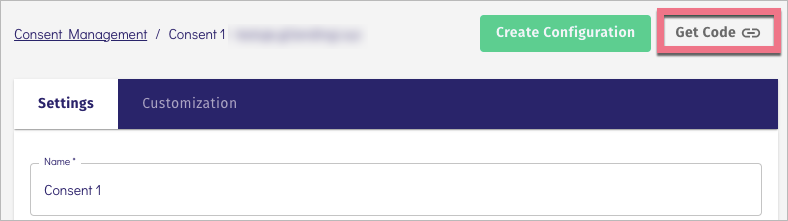
7. Skopiuj i zapisz dwie części wyświetlonego kodu (1 & 2). Użyjesz ich podczas konfigurowania tagu w GTM.
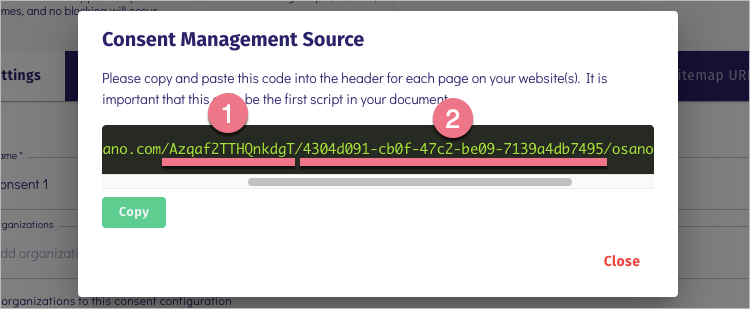
8. Teraz możesz kliknąć Create Configuration, a następnie Publish.

Ustaw tag oraz regułę w GTM
1. W Google Tag Managerze przejdź do zakładki Tagi i kliknij Nowy.
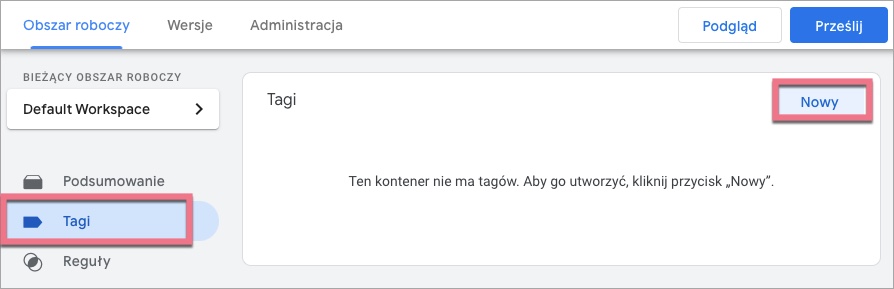
2. Nazwij tag i przejdź do jego konfiguracji.
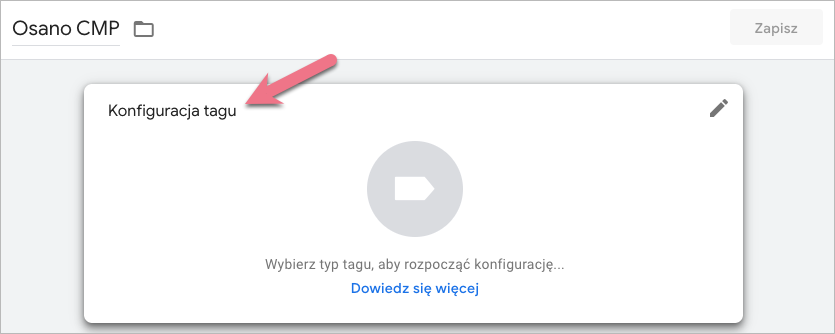
3. Wybierz opcję odkrywania typów tagów.
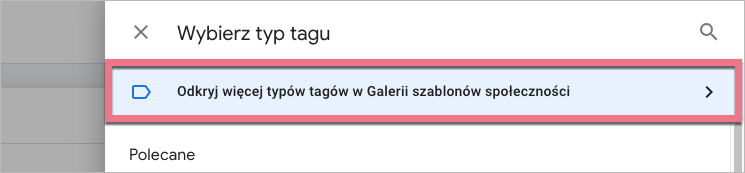
4. Wyszukaj Osano i wybierz Osano Consent Manager.
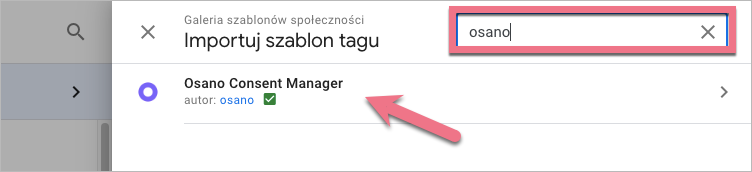
5. Zobaczysz zgody, których wymaga ten szablon, by działać poprawnie. Sprawdź je, a następnie kliknij Wybierz szablon.
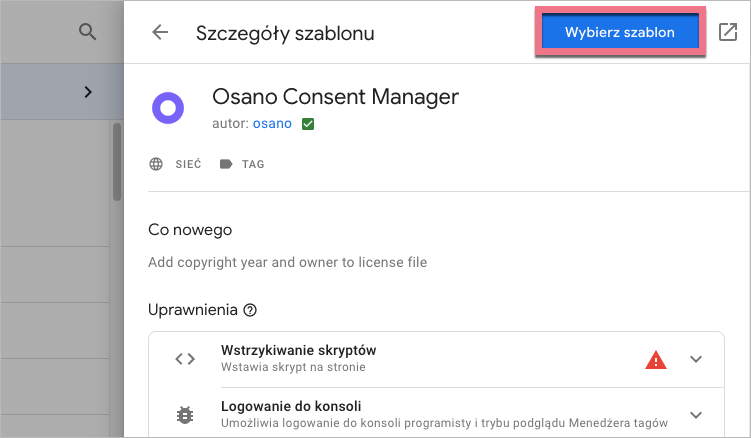
6. W polach Customer ID (1) oraz Customer Configuration ID (2) wklej wartości skopiowane z Twojego kodu w Osano.

7. Rozwiń zakładkę Ustawienia zaawansowane i kliknij Ustawienia dotyczące wyrażania zgody.
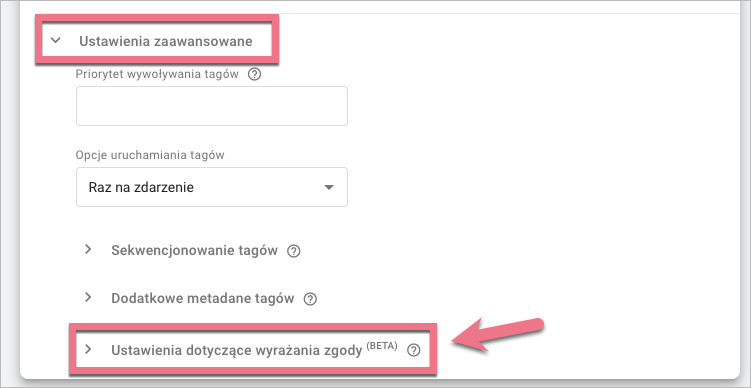
8. Wybierz opcję wymagania dodatkowej zgody, która jest potrzebna do uruchomiania tagu. Kliknij Dodaj wymóg zgody, aby dodać nowy. Więcej o konfiguracji uzyskiwania zgody dowiesz się z Pomocy Google.
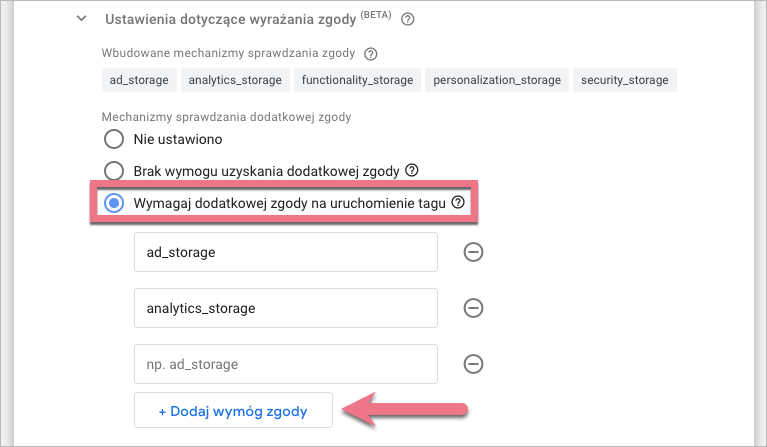
9. Zeskroluj w dól i kliknij Reguły. Wybierz Consent Initialization – All Pages. Na koniec zapisz zmiany.
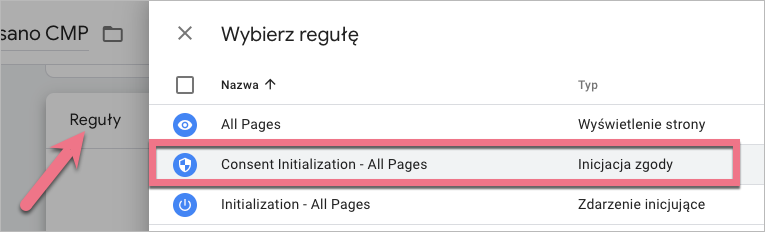
10. Przejdź do zakładki Reguły i kliknij Nowe.
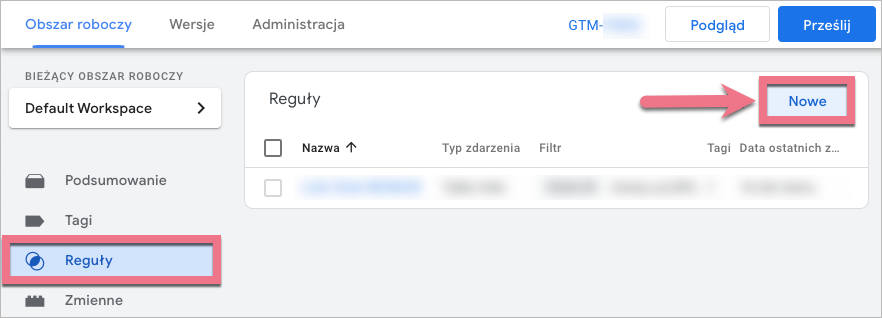
11. Nazwij regułę i przejdź do jej konfiguracji. Jako typ reguły wybierz Zdarzenie niestandardowe.
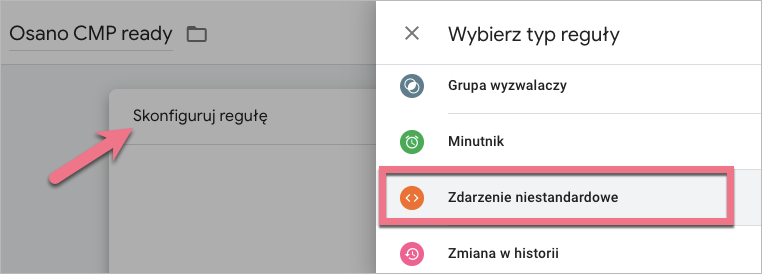
12. Nazwij zdarzenie osano__cm–load-.+ i zaznacz opcję Użyj dopasowania do wyrażenia regularnego. Zezwól na uruchamianie reguły podczas wszystkich zdarzeń niestandardowych. Zapisz zmiany.
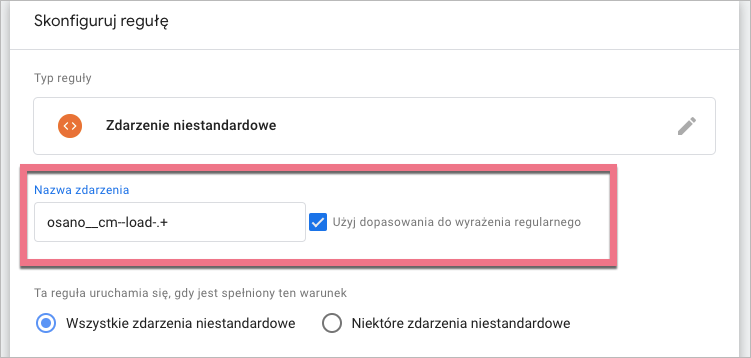
13. Przejdź do Administracji i Ustawień kontenerów.
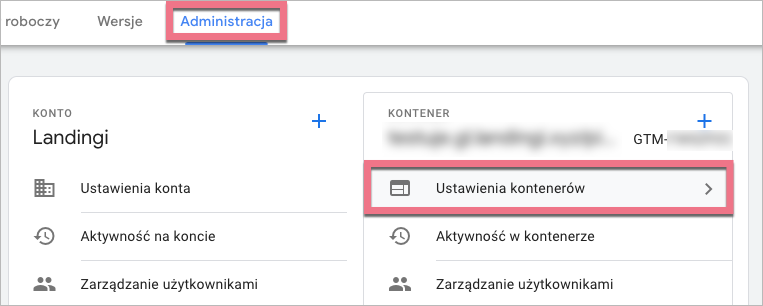
14. Włącz przegląd ustawień uzyskiwania zgody.
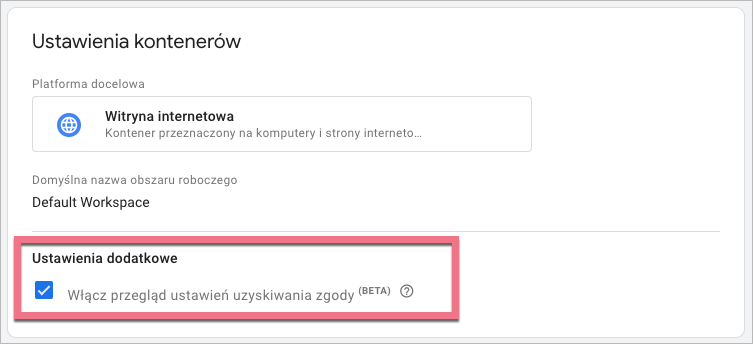
15. Na koniec nie zapomnij kliknąć Prześlij.
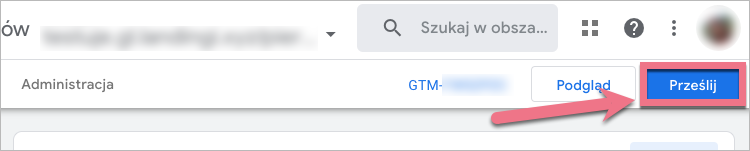
Sprawdź, czy baner Osano wyświetla się prawidłowo na Twoim landing page’u.
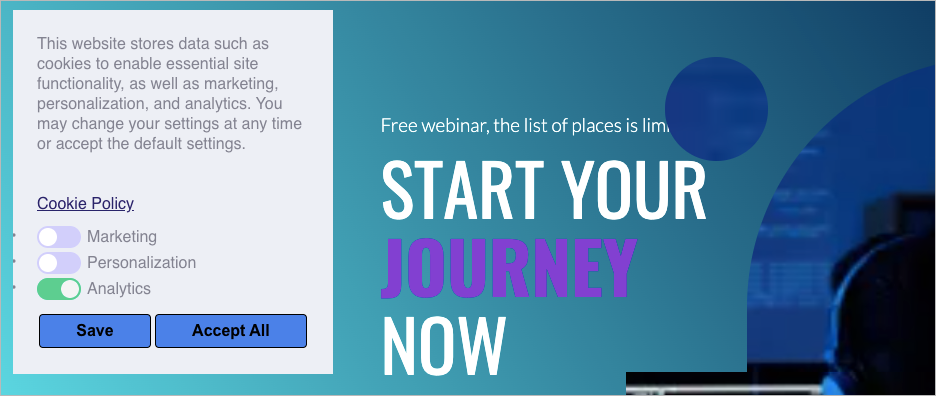
Zobacz wszystkie nasze integracje w Katalogu Integracji, aby poznać narzędzia, z którymi możesz połączyć Landingi.