W kreatorze landing page’y Landingi masz do dyspozycji różne opcje personalizacji, dzięki którym strona będzie spójna z Twoim brandingiem. Z tej instrukcji dowiesz się, jak dostosować poszczególne elementy landing page’a, by reprezentowały Twoją markę.
Aby stworzyć landing page zgodny z Twoim brandingiem, możesz skorzystać m.in. z następujących elementów:
- ulubione kolory
- własne fonty
- galeria obrazów
- Smart Sekcje
- kopiowanie i duplikowanie
- własna domena
Ulubione kolory
Dodaj dowolny kolor do palety ulubionych, aby mieć do niego szybszy dostęp podczas edycji dowolnego landing page’a na swoim koncie. Ulubione kolory są dostępne w edycji każdego landing page’a, pop-upa czy lightboxa na danym koncie/subkoncie; nie są ograniczone do projektu, w którym zostały dodane.
Aby dodać kolor do ulubionych, przejdź do prawego menu dowolnego widgetu, którego kolor można zmienić (tekst, przycisk, kształt, ikona, tło formularza lub tło sekcji). Następnie kliknij Kolor (1), wybierz kolor i kliknij Dodaj do ulubionych (2). Wybrany kolor pojawi się poniżej (3). Aby go użyć, wystarczy go kliknąć.
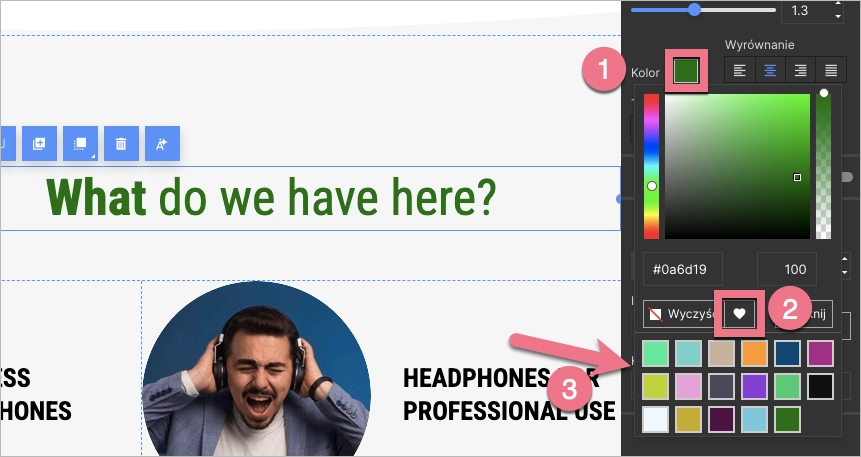
Własne fonty
Dodaj fonty Google lub własne fonty, aby używać ich w edytorze na swoim koncie Landingi. Fonty można dodawać poprzez platformę lub bezpośrednio w edytorze.
Dowiedz się więcej o własnych fontach.
1. Aby dodać font poprzez platformę, przejdź do zakładki Fonty. Kliknij Dodaj pierwszy font lub Dodaj font. Następnie wybierz opcję Google Web Fonts lub Własny font.
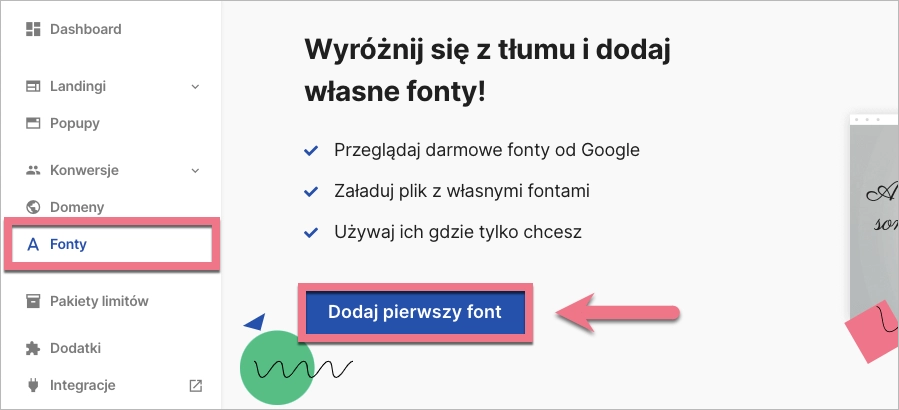
2. Aby dodać font podczas edycji, kliknij widget tekstowy (1). W panelu po prawej stronie odszukaj zakładkę Font i kliknij ikonę plusa (2). Następnie wybierz opcję Google Web Fonts lub Własny font.
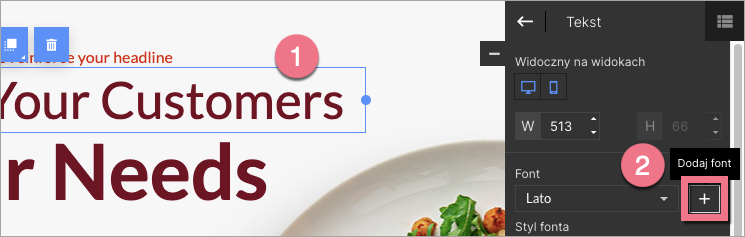
Galeria obrazów
Jeśli korzystasz z planu Agency lub Unlimited, możesz stworzyć galerię z obrazami, z których możesz korzystać na swoich landing page’ach i subkontach.
Dowiedz się więcej o galerii agencyjnej.
1. W widgecie Obraz dodaj obrazy i uporządkuj je w folderach. Kliknij Nowy folder (1), następnie nadaj mu nazwę i zatwierdź (2).
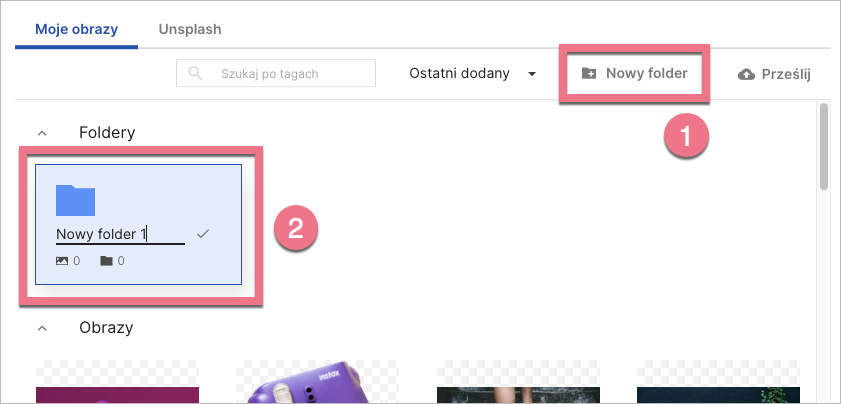
2. Zarówno obrazy bez folderów, jak i całe foldery z Twojej galerii Moje obrazy będą dostępne dla subkont w zakładce Galeria główna.
Widok dla właściciela konta agencyjnego:
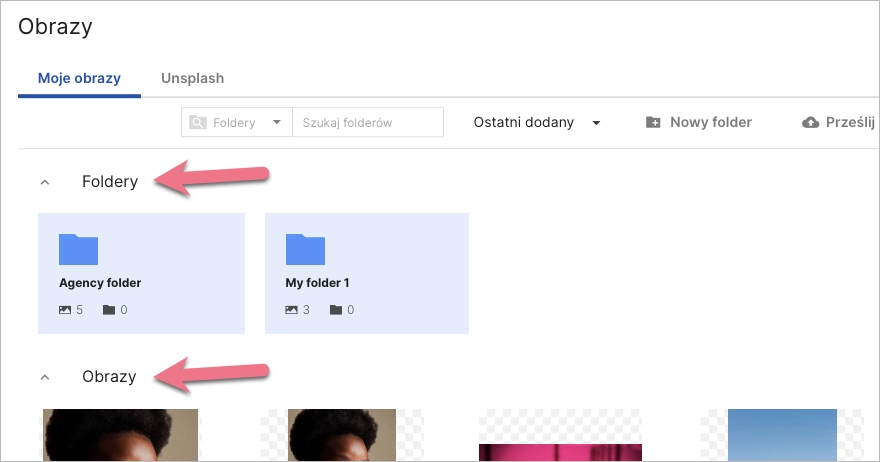
Widok dla subkonta:
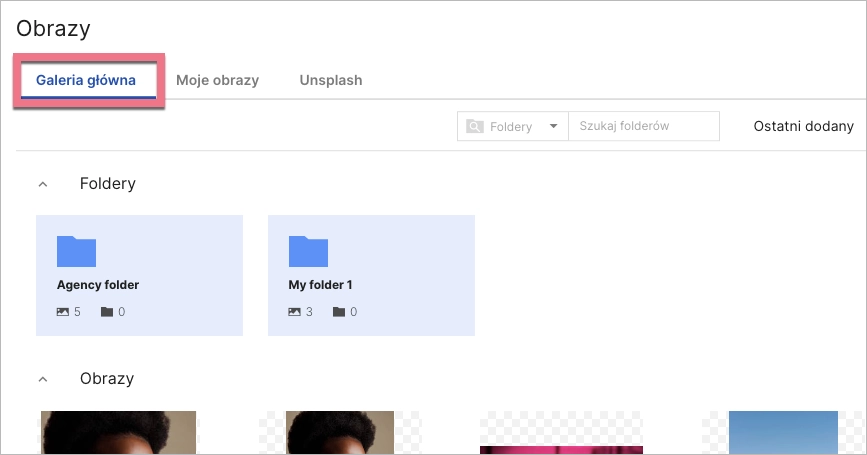
Smart Sekcje
Jedna Smart Sekcja może być dodana do wielu landing page’y. Jest edytowana w dedykowanym edytorze, a wszelkie zmiany są automatycznie aktualizowane na wszystkich landing page’ach zawierających tę sekcję.
Pozwala to na łatwe i szybkie dodanie tego samego menu, stopki lub sekcji „o nas” do dowolnego landing page’a. Wystarczy edytować ją raz, aby zaktualizować ją na wszystkich stronach z tą sekcją.
Sprawdź, jak pracować ze Smart Sekcjami.
Smart Sekcję stworzysz na dwa sposoby:
- zapisz zwykłą sekcję jako Smart Sekcję lub
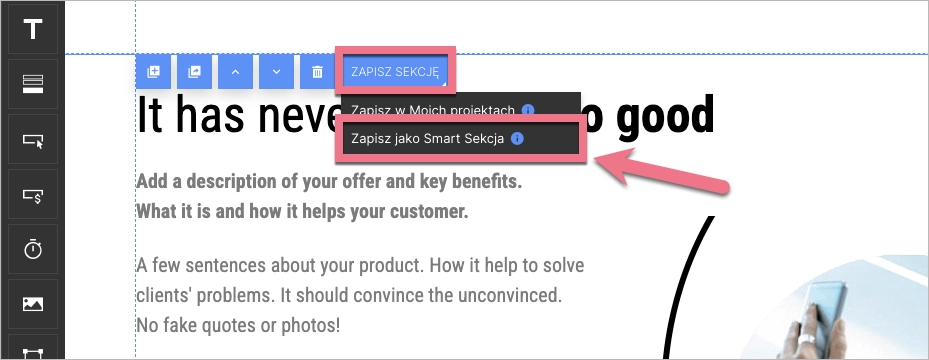
- stwórz nową Smart Sekcję samodzielnie od zera z poziomu dedykowanej zakładki.
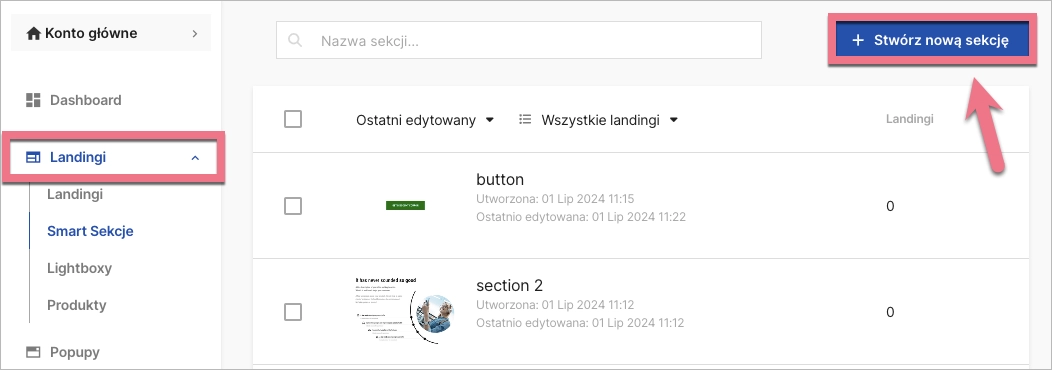
Możesz także stworzyć własne szablony sekcji.
Przykłady Smart Sekcji
Header z tym samym logo na wielu landing page’ach. Jeśli Twój branding się zmieni, możesz łatwo zaktualizować grafikę lub kolory na wszystkich stronach, na których znajduje się ta Smart Sekcja.
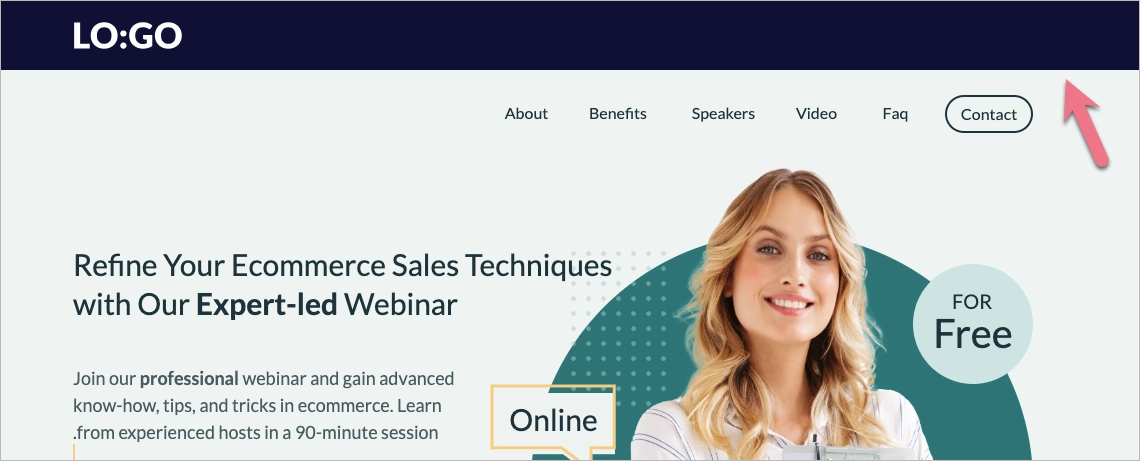
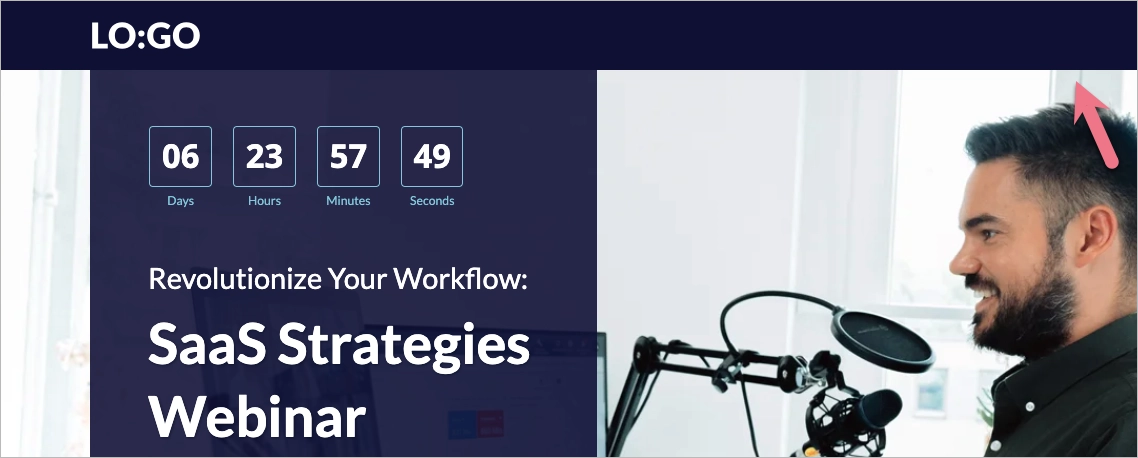
Stopka zawierająca informacje kontaktowe. W razie potrzeby możesz szybko zaktualizować adres i numer telefonu na wszystkich landing page’ach, do których została dodana ta Smart Sekcja.
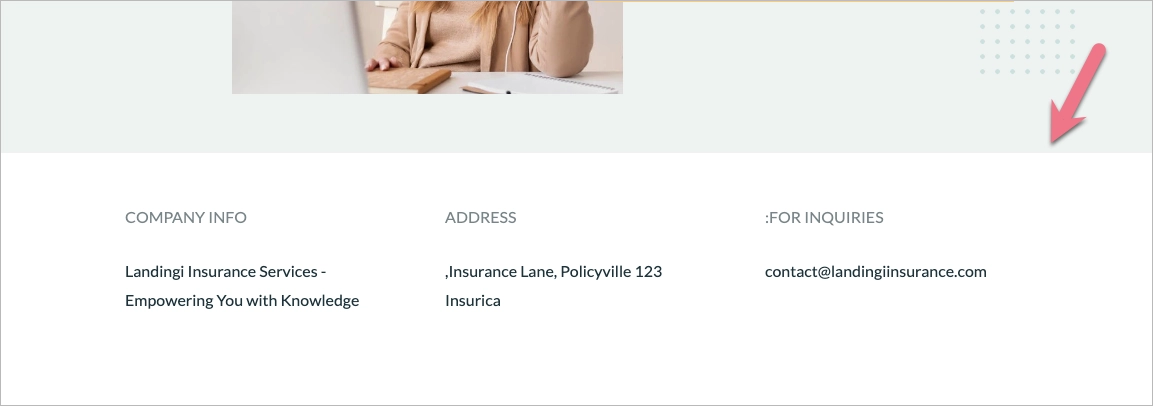
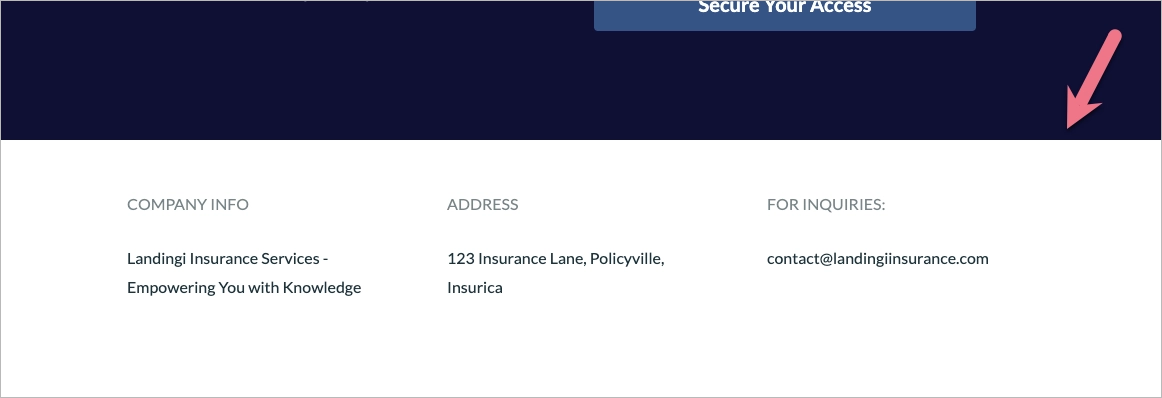
Kopiowanie i duplikowanie
Po stworzeniu elementu, który jest spójny z Twoim brandingiem, możesz chcieć go używać na różnych stronach, w sekcjach lub pop-upach – zrobisz to w prosty sposób, kopiując go i wklejając do Twojego dowolnego innego projektu.
Dowiedz się, jak kopiować i wklejać element lub sekcję do innego edytora.
Możesz także zduplikować cały landing page, a powielona strona może być dowolnie edytowana.
Własna domena
Opublikowanie landing page’a po raz pierwszy automatycznie przypisuje go do domeny testowej.
Domena testowa nie zapewnia jednak profesjonalnego wyglądu i może wiązać się z trudnościami z uruchomieniem kampanii reklamowych Google Ads i Facebook, problemami z indeksacją strony i potencjalnym blokowaniem strony przez niektóre firewalle. Dlatego po zakończeniu edycji rekomendujemy przypisanie landing page’a do własnej domeny, która reprezentuje Twoją markę.
