Moosend to platforma do automatyzacji e-mail marketingu. Z tej instrukcji dowiesz się, w jaki sposób zintegrować z nią swój landing page.
Możesz połączyć swój landing page z Moosend na dwa sposoby:
- używając kodów JavaScript i HTML, aby zaimplementować na landing page’u formularze stworzone w Moosend lub
- używając integracji z Zapierem, aby przesyłać leady zdobyte na landing page’u do Twoich list subskrypcyjnych w Moosend.
Aby znaleźć leady w Moosend, przejdź do zakładki Audience, kliknij Email lists i wybierz swoją listę. Następnie kliknij View all members.
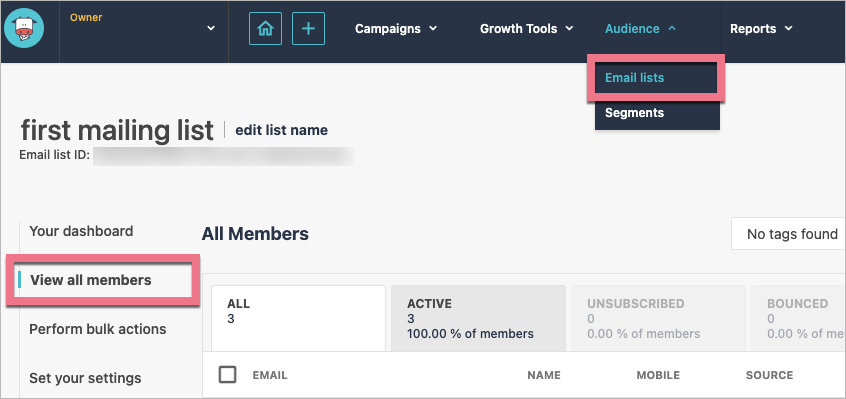
Dodaj kody JavaScript i HTML, aby zaimplementować formularz
Zainstaluj kod JavaScript
1. Zaloguj się na swoje konto w Moosend.
2. Przejdź do rozwijanego menu po prawej stronie i wybierz Websites.
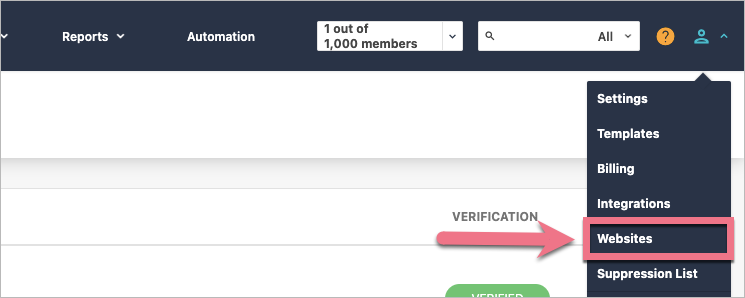
3. Kliknij Add website.
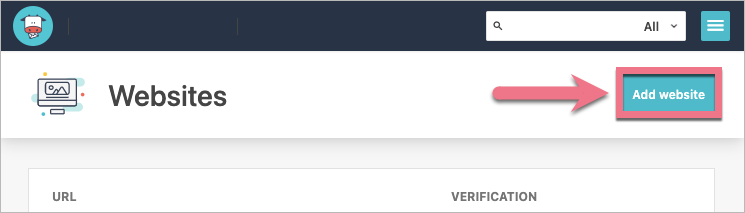
4. Wpisz adres swojej domeny (adres URL landing page’a) i kliknij Submit.
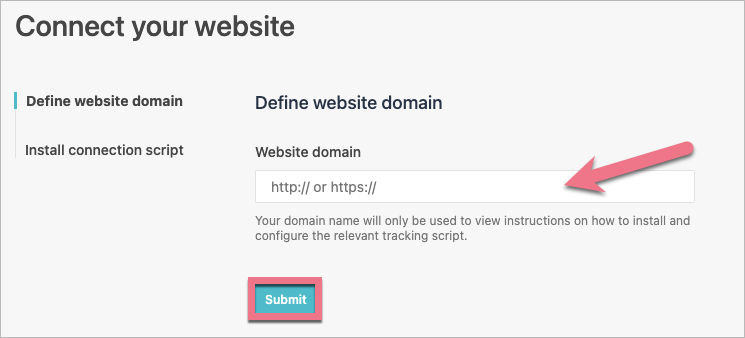
5. Przejdź do zakładki Install connection script i kliknij Install obok opcji Custom installation.
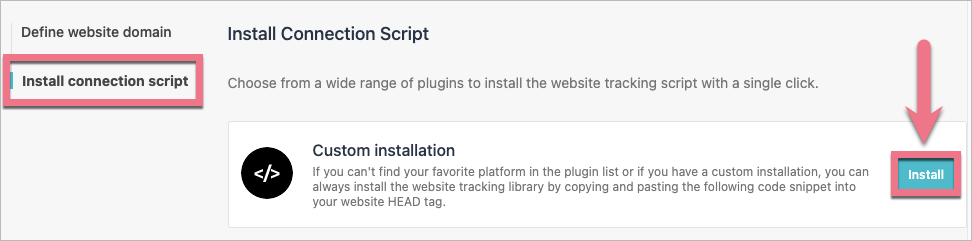
6. Skopiuj kod.
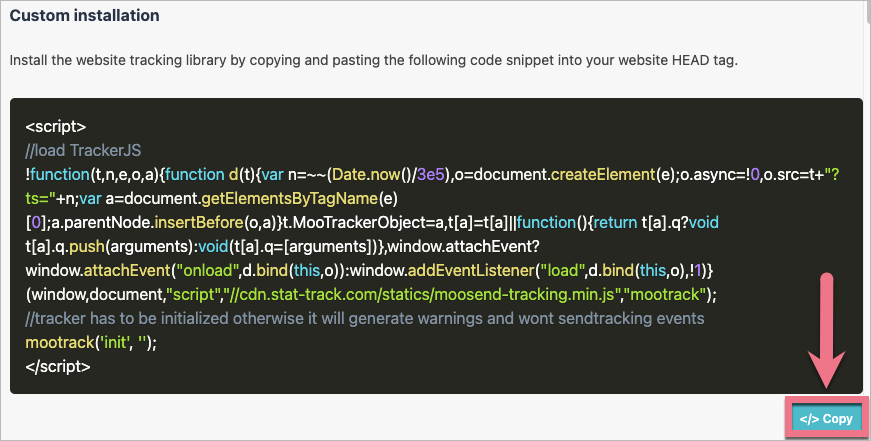
Nie zamykaj strony Moosend.
7. Zaloguj się na swoje konto w Landingi i przejdź do Dashboardu landing page’a.
8. W zakładce Kody JavaScript kliknij Dodaj kod.
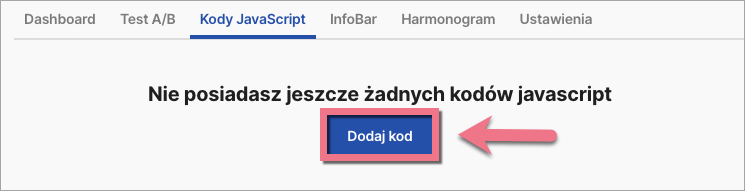
9. Nadaj nazwę (1) i wklej kod w polu Treść (2). Wybierz pozycję Head (3) na Stronie głównej (4). Zapisz, klikając Dodaj.
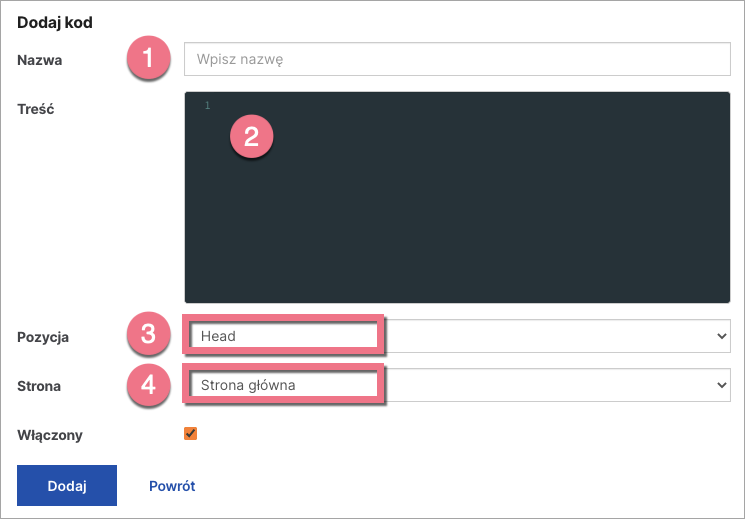
Zainstaluj kod HTML
1. Wróć do platformy Moosend.
2. Przejdź do Websites i sprawdź, czy dodana domena została zweryfikowana (powinno potrwać to kilka minut).
3. Kiedy domena zostanie zweryfikowana, przejdź do zakładki Growth Tools i wybierz Subscription Forms.
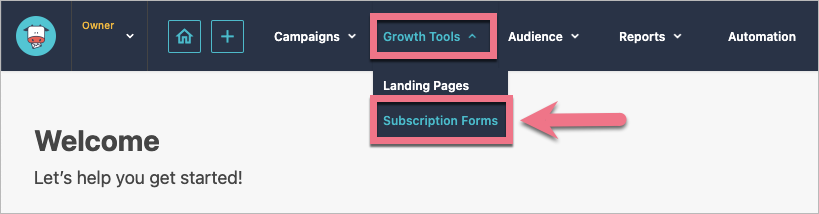
4. Kliknij New i wybierz Subscription Form.
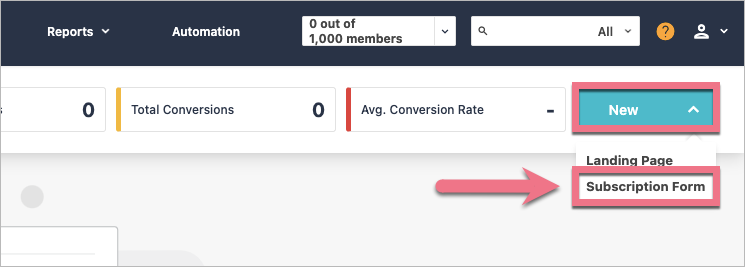
5. Wybierz Inline jako typ formularza.
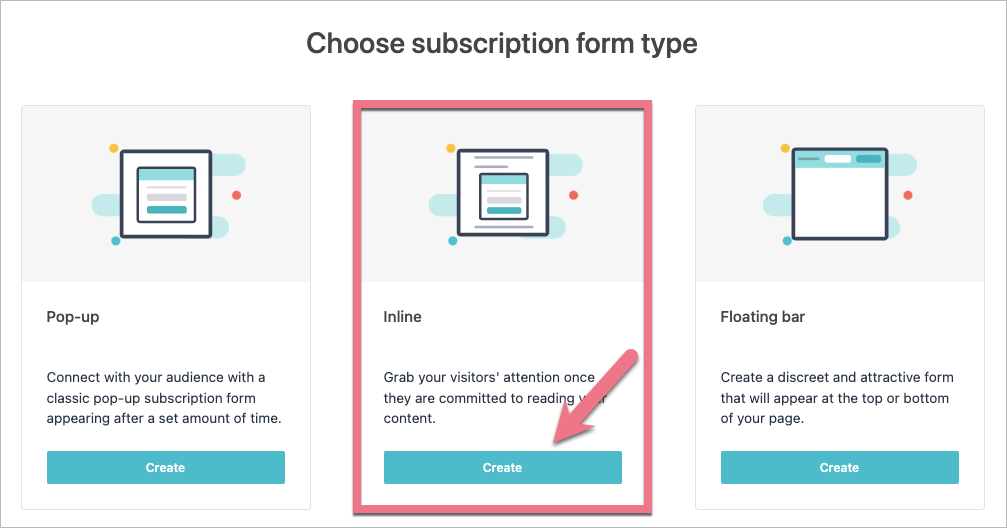
6. Nazwij swój formularz, kliknij Next, a następnie Start designing, by przejść do edycji formularza.
Kiedy zakończysz edycję formularza, kliknij Proceed to Next Step.
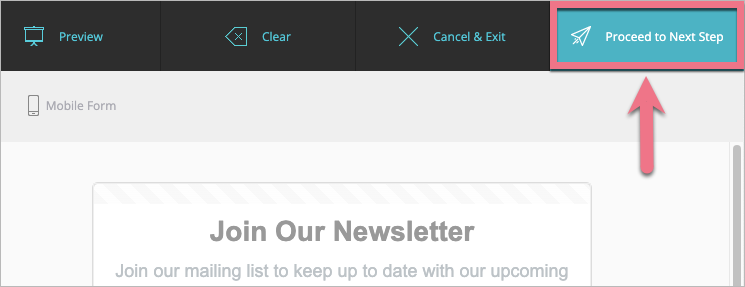
7. W sekcji Set Visibility Settings dodaj reguły (Add rule) wyświetlania się formularza (Conditional rules for showing the form) – możesz pozostawić je puste. Następnie kliknij Next.
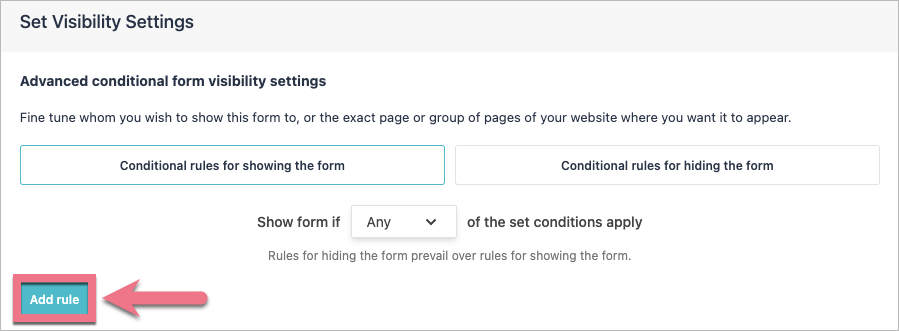
8. W sekcji Choose Publishing Method zaznacz Yes (1), aby wyrazić zgodę na automatyczną publikację formularza, a następnie wybierz swoją domenę (2) z rozwijanej listy.
Kliknij Setup (3) obok opcji Link to your form.
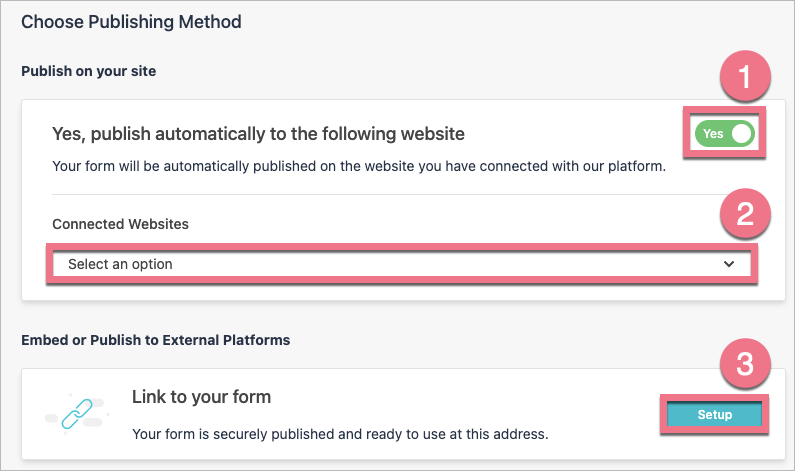
9. Skopiuj URL i kliknij Next.
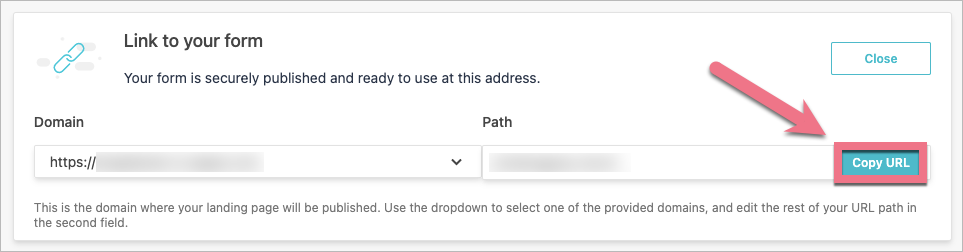
10. Zobaczysz podsumowanie edycji formularza. Jeżeli wszystko się zgadza, kliknij Publish.
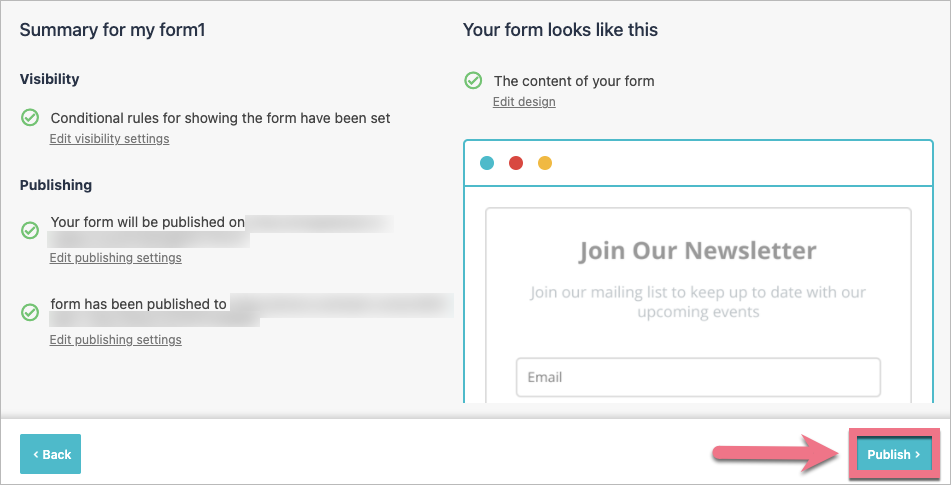
11. Przejdź do edytora landing page’a w Landingi.
12. Odszukaj widget HTML. Następnie przeciągnij go i upuść w wybrane miejsce w obszarze aktywnym edytora.
Kliknij dwa razy w widget, by przejść do jego edycji.
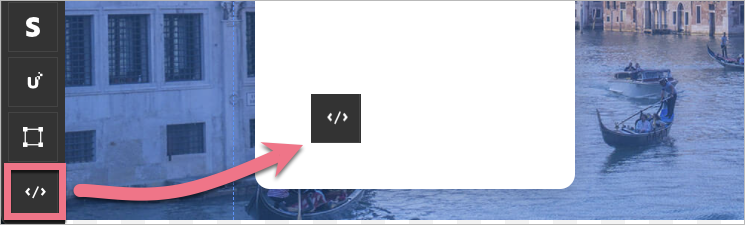
13. Skopiuj poniższy kod:
<iframe src="MOOSEND URL" width="650" height="600"></iframe>Zamień MOOSEND URL na URL skopiowany z platformy Moosend. Możesz dostosować wartości szerokości (width) i wysokości (height).
14. Wklej cały kod. Następnie Zapisz i zamknij.
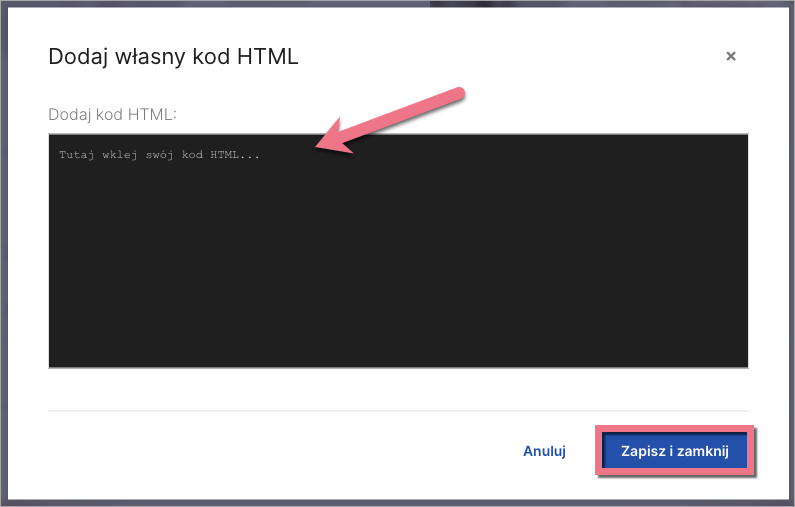
15. Opublikuj landing page’a.
Sprawdź, czy formularz wyświetla się prawidłowo. W razie potrzeby wróć do edytora i dostosuj położenie widgetu HTML i/lub wartości wysokości i szerokości.
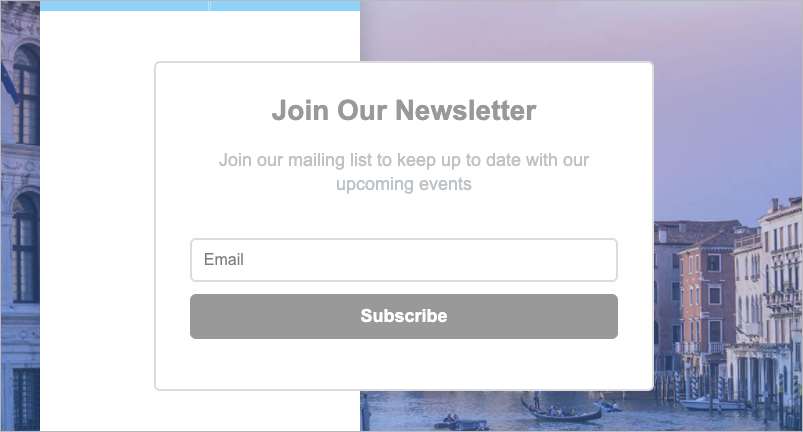
Połącz Moosend przez Zapiera, aby przesyłać leady
Łącząc landing page’a z Moosend za pomocą Zapiera, umożliwisz przesyłanie danych leadów prosto do Twoich list subskrypcyjnych w Moosend. Przejdź do platformy Zapier, by połączyć Landingi i Moosend.
Jeżeli Twoje konto w Landingi jeszcze nie jest połączone z Zapierem, przejdź do instrukcji o integracji z Zapierem i postępuj według wskazówek.
Podczas łączenia Moosend i platformy Landingi, będziesz potrzebować klucz API z Moosend. Aby go znaleźć, rozwiń menu w prawym górnym rogu, wybierz Settings (1) i przejdź do zakładki API key (2). Kliknij Copy (3), aby skopiować swój klucz API.
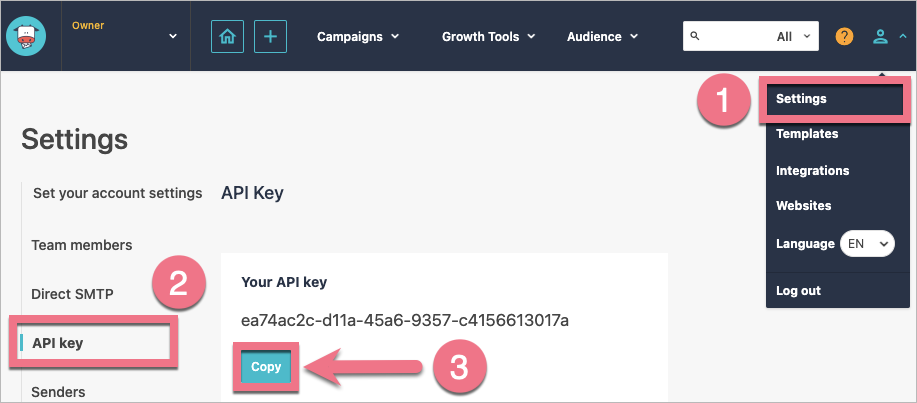
Zobacz wszystkie nasze integracje w Katalogu Integracji, aby poznać narzędzia, z którymi możesz połączyć Landingi.