Moosend is an email marketing software and marketing automation platform. In this guide, you will learn how to integrate your landing page with it.
You can integrate your landing page with Moosend in two ways:
- to implement Moosend sign-up forms on your landing page using JavaScript and HTML codes, or
- to send lead data from your landing page to Moosend subscription lists using Zapier.
To find your leads in Moosend, go to the Audience tab, select Email lists and choose your list. Then click View all members.
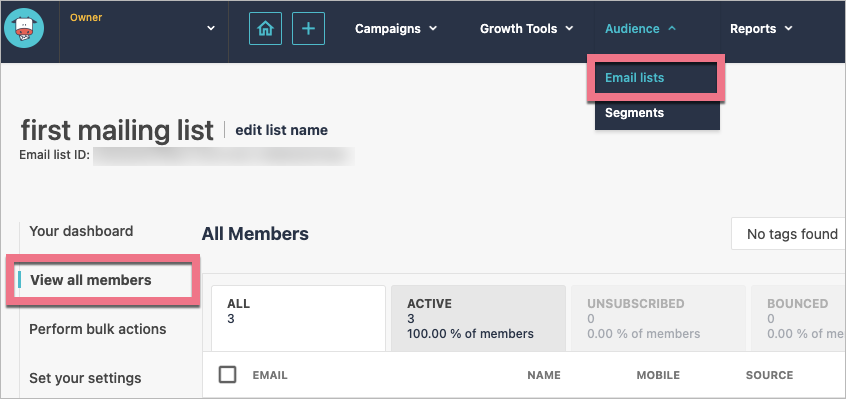
Use JavaScript and HTML codes to implement forms
Install the JavaScript code
1. Log in to your Moosend account.
2. Go to the drop-down menu in the right-side corner and select Websites.
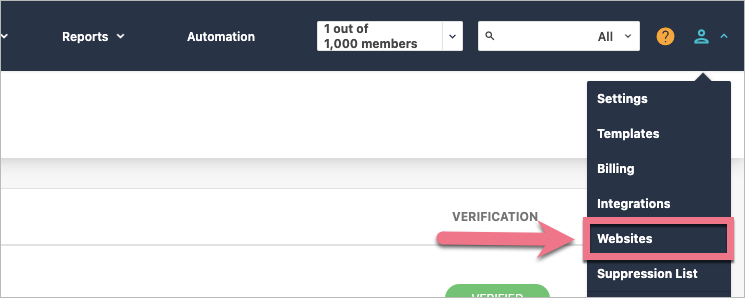
3. Click Add website.
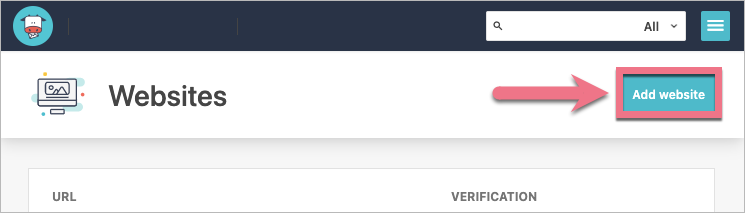
4. Enter your domain (landing page URL address) and click Submit.
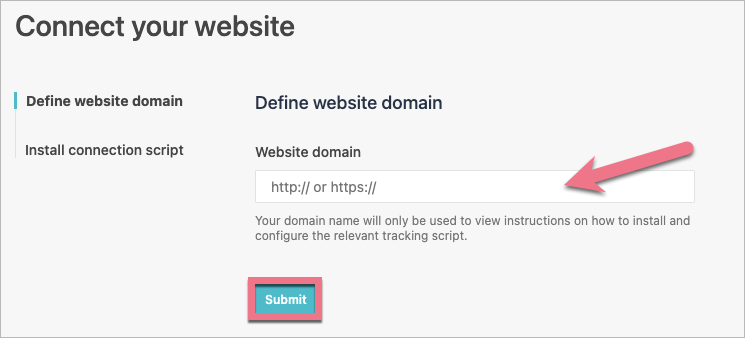
5. Navigate to the Install connection script tab and click Install next to the Custom installation option.
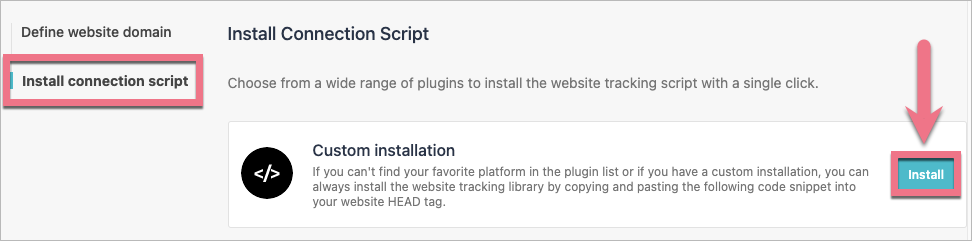
6. Copy the code.
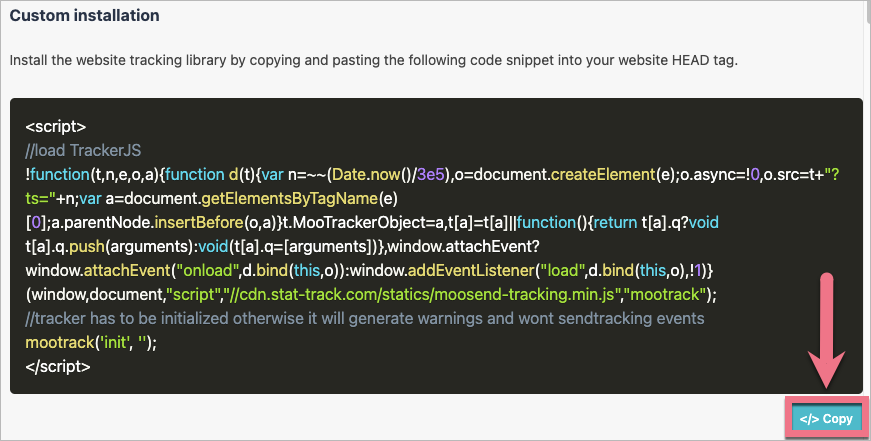
Do not close the Moosend website.
7. Go to your Landingi account and navigate to the Dashboard of your landing page.
8. Go to the JavaScript Code tab and click Add script.
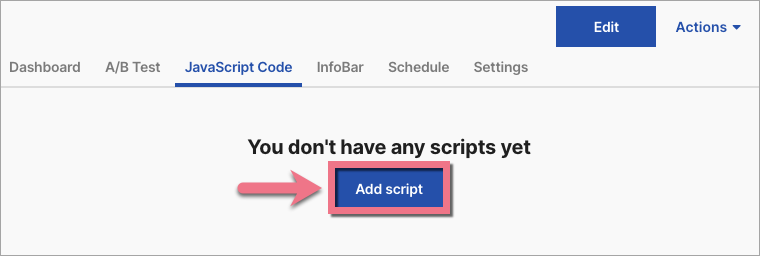
9. Name (1) your script and paste the code in the Content (2) field. Choose the Head (3) position on the Main page (4). Save by clicking Add.
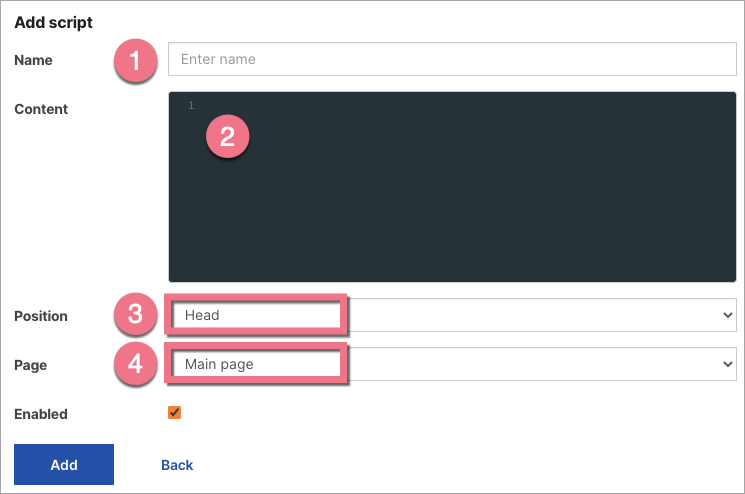
Install the HTML code
1. Go back to the Moosend platform.
2. Navigate to Websites and check if your domain is verified (it should take up to a few minutes).
3. Once your domain is verified, click on the Growth Tools tab and select Subscription Forms.
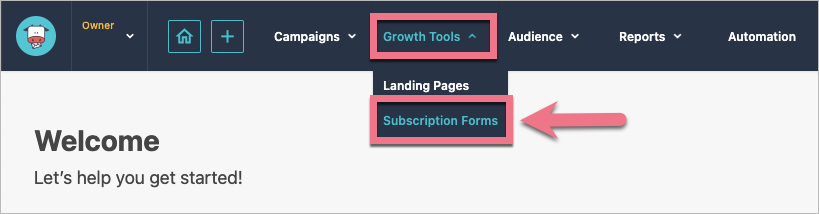
4. Click New and select Subscription Form.
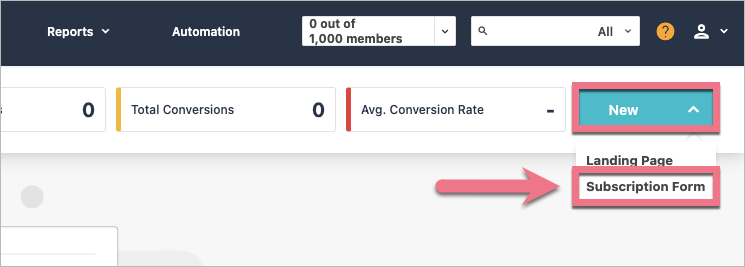
5. Choose the Inline subscription form type.
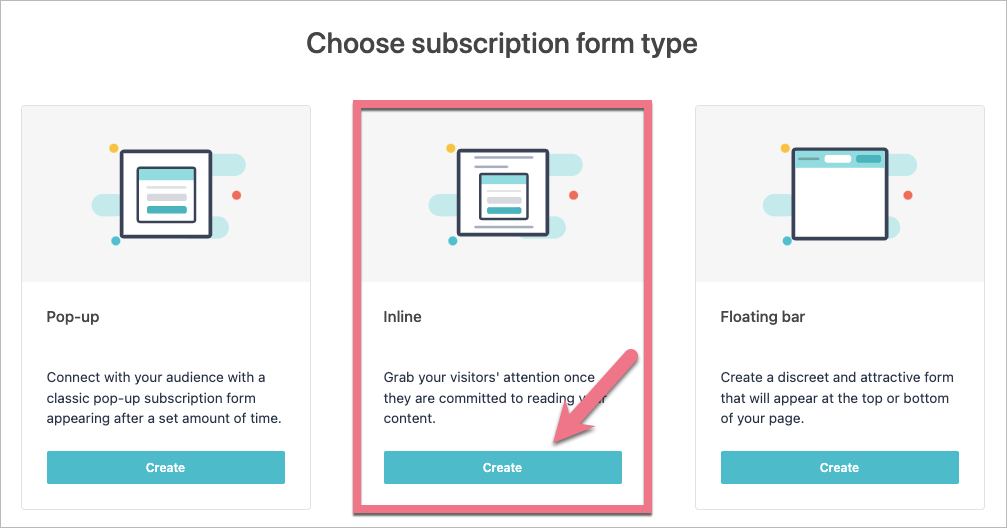
6. Name your form, click Next, and Start designing.
Once your form design is ready, click Proceed to Next Step.
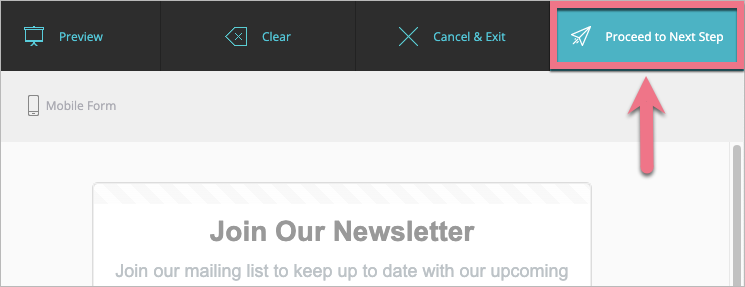
7. In the Set Visibility Settings section, add Conditional rules for showing the form (you can leave them empty). Then click Next.
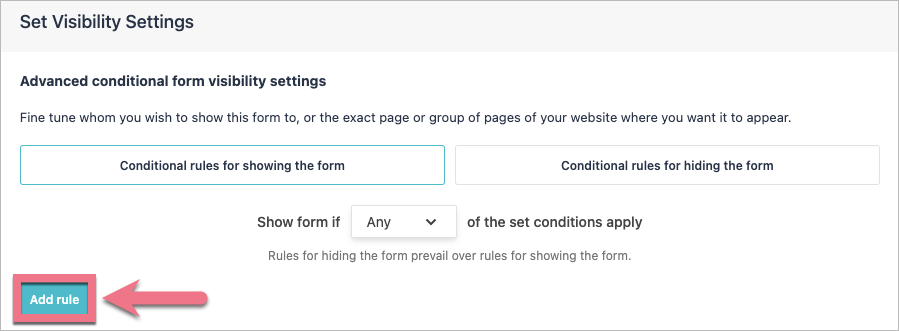
8. In the Choose Publishing Method section, select Yes (1) to agree to publish the form automatically and select your domain (2) from the drop-down menu.
Then click Setup (3) next to the Link to your form option.
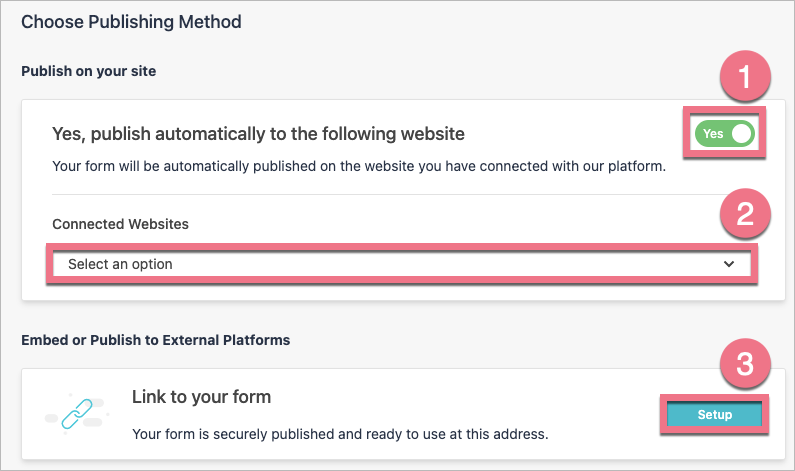
9. Copy URL and click Next.
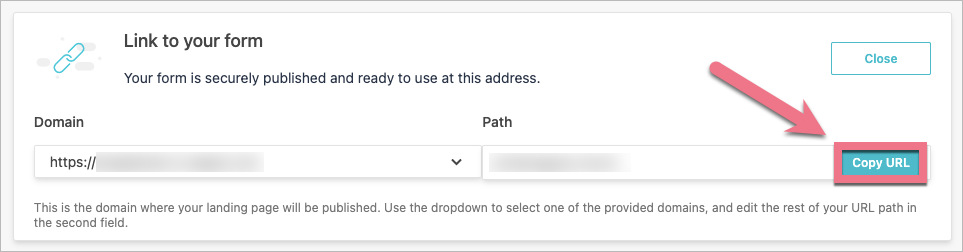
10. You will see a summary. If everything is correct, click Publish.
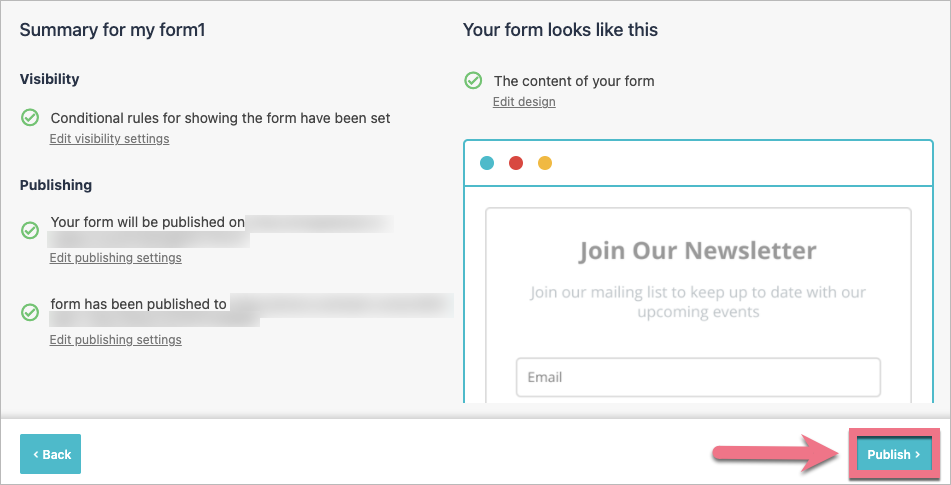
11. Go to the editor of your landing page in Landingi.
12. Find the HTML widget, then drag and drop it into the active area of the editor. Double-click the widget to edit it.
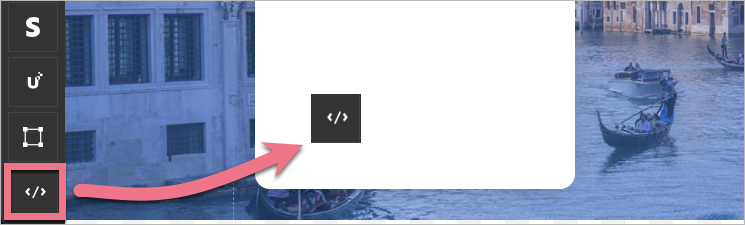
13. Copy the following code:
<iframe src="MOOSEND URL" width="650" height="600"></iframe>Change MOOSEND URL to the URL copied from the Moosend platform. You can adjust width and height values.
14. Paste the whole code in the Add HTML code field. Then Save & close.
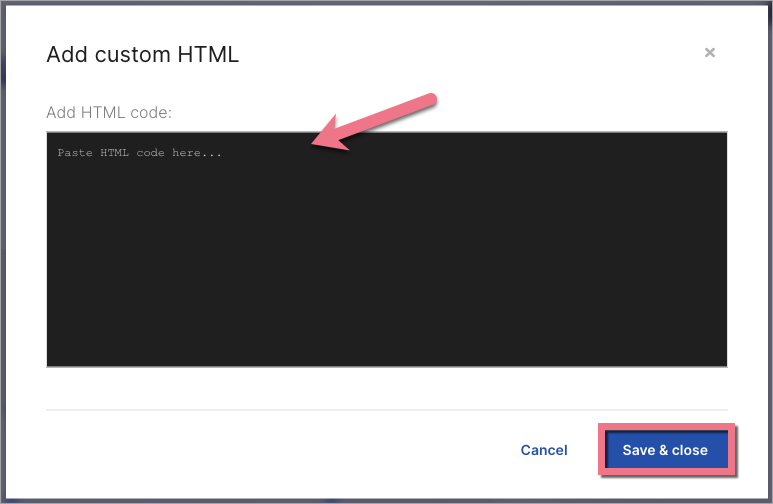
15. Publish your landing page.
See if the form displays correctly. If needed, go back to the editor and adjust the HTML widget’s position and/or width and height values.
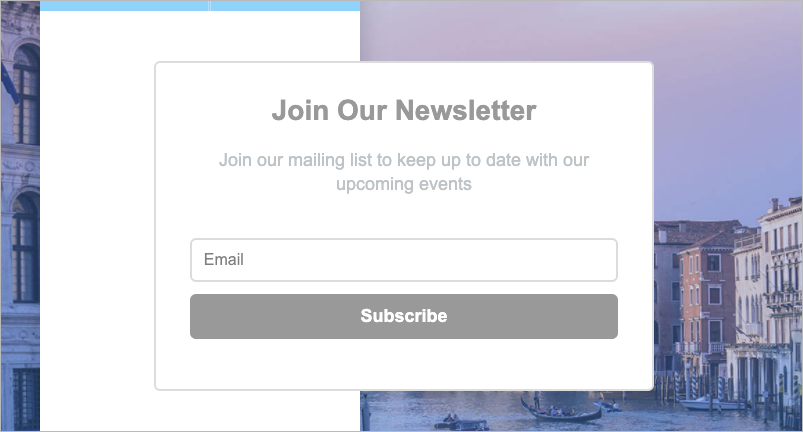
Use Zapier to send leads to Moosend
You can connect your landing page with the Moosend platform using Zapier to send leads from a landing page to your subscription lists in Moosend. Go to Zapier to connect Landingi and Moosend.
If your Landingi account is not connected to Zapier, check our guide on Zapier integration to learn how to do this.
When connecting Moosend and Landingi, you will need your Moosend API key. To find it, go to the drop-down menu in the right-side corner, select Settings (1), and navigate to the API key (2) tab. Then Copy (3) the API key.
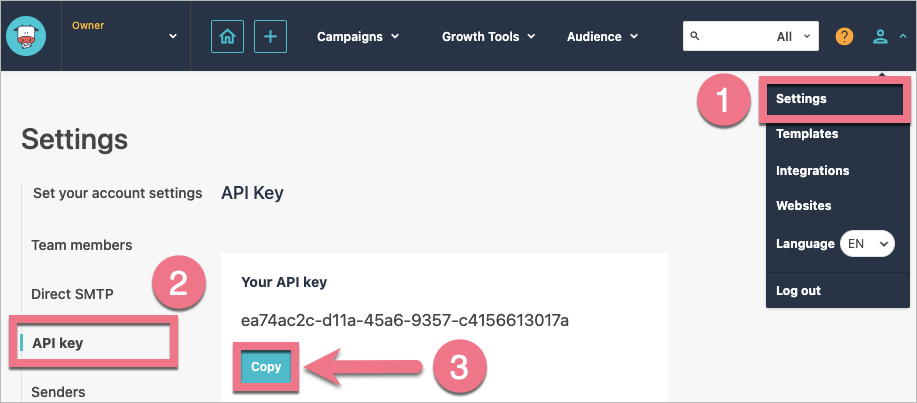
Browse all integrations in our Integrations Catalog to see tools you can connect Landingi with.