A slider (an image carousel) is used to show your images by moving slides automatically or by responding to a click or swipe. In Landingi, you can add a slider to your landing page with JavaScript and HTML codes. You can always add multiple sliders at once.
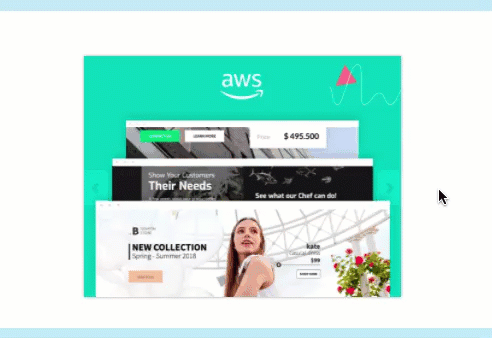
Add JavaScript code
1. Log in to your Landingi account and go to the Dashboard of your landing page.
2. Navigate to the JavaScript Code tab and click Add script.
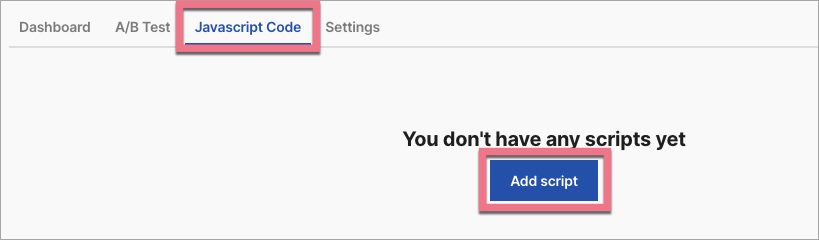
You can also access the Dashboard and the JavaScript Code section directly from the editor:
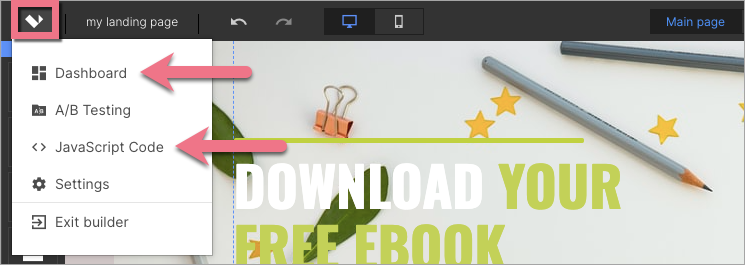
3. Add Name and in the Content field, paste the code indicated below. Choose the Body bottom position on the Main page.
<script src="https://scripts.assets-landingi.com/customer-success/Lean_slider/lean-slider.js"></script>
<link rel="stylesheet" href="https://scripts.assets-landingi.com/customer-success/Lean_slider/lean-slider.css" type="text/css"/>
<link rel="stylesheet" href="https://scripts.assets-landingi.com/customer-success/Lean_slider/multiple-sample-styles.css" type="text/css"/>
<script type="text/javascript">
$(document).ready(function() {
var slider = $('#slider1').leanSlider({
directionNav: '#direction-nav1',
controlNav: '#control-nav1'
});
});
</script>
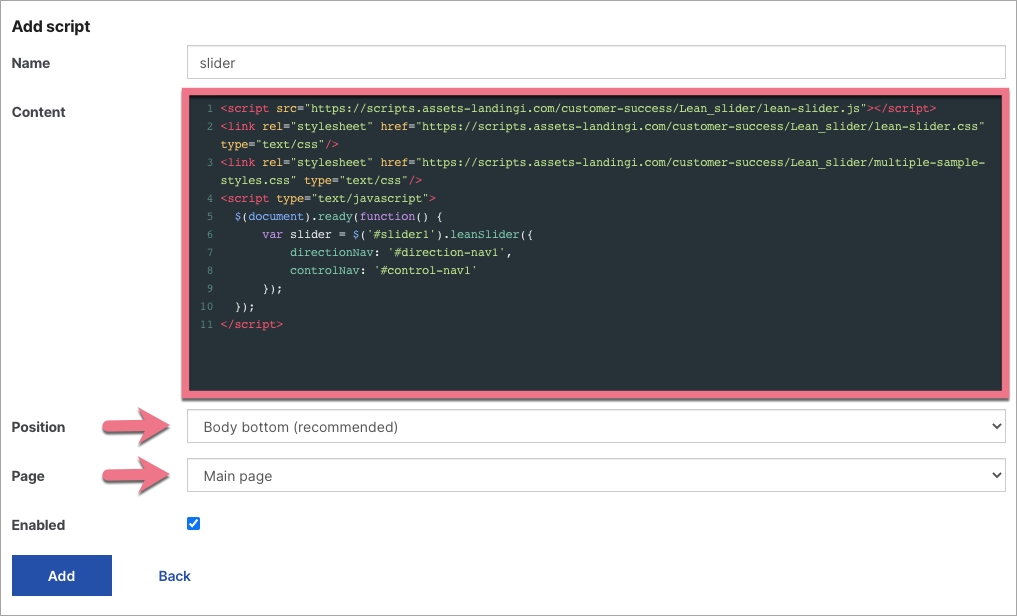
4. Click on Add to save changes.
Add HTML code
1. Navigate to the editor of your landing page.
2. On the left side of the editor, find the HTML widget, then drag and drop it into the active area of your landing page.
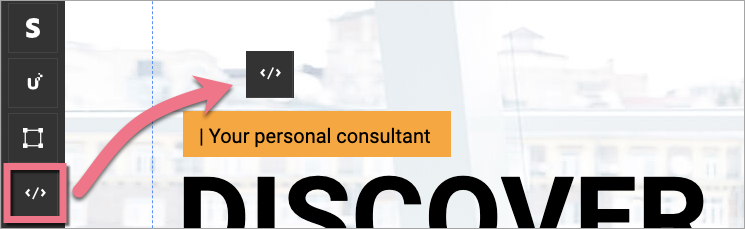
3. Double-click to edit the widget.
4. Paste the HTML code:
<div class="slider-wrapper">
<div id="slider1">
<div>
<img src="https://location/img/pictureA.jpg" alt="" />
</div>
<div>
<img src="https://location/img/pictureB.jpg" alt="" />
</div>
<div>
<img src="https://location/img/pictureC.jpg" alt="" />
</div>
</div>
<div class="slider-direction-nav" id="direction-nav1"></div>
<div class="slider-control-nav" id="control-nav1"></div>
</div>
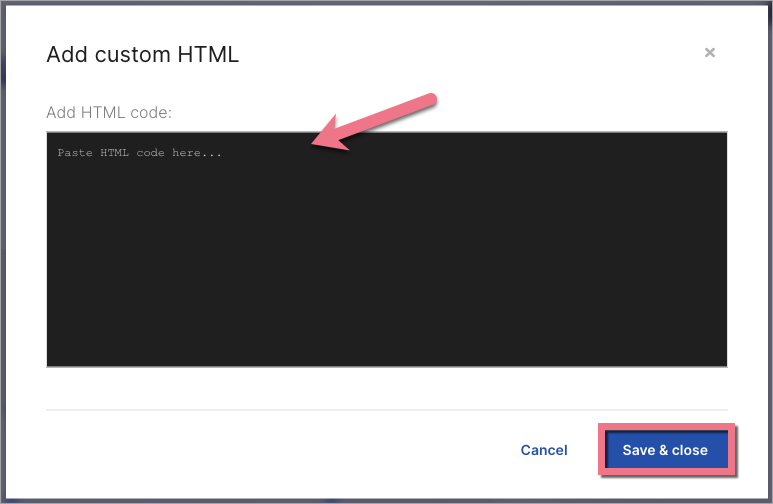
5. The number of div elements depends on how many images your slider should have since each div should contain a link to one image file.
Every div part is responsible for one image. Repeat the part as many times, as there are images in one slider:
<div>
<img src="https://location/img/picture.jpg" alt="" />
</div>
Edit every part, changing the link to the link of your image.
It is a good practice to add the alt parameter – it is a text that is displayed if, for some reason, the user’s browser does not read the image from the slider. Include a word or words here that clearly describe what the image contains. Proper use of the alt parameters has a positive impact on the positioning of the page.
6. Save and close. Publish your landing page.
7. Check if the slider displays correctly. If needed, go back to the editor and adjust the widget size.
TIP: The slider looks best when images have the same dimensions.
Use images uploaded to the landing page
If you want to use images already published on your landing page in Landingi, you can get links to them easily.
1. Go to your published landing page and right-click next to the image. Select Inspect.

2. Developer tools will open. Click on the select tool (1) and hover over your image (2). The part of the code relevant to the image will be highlighted (3).
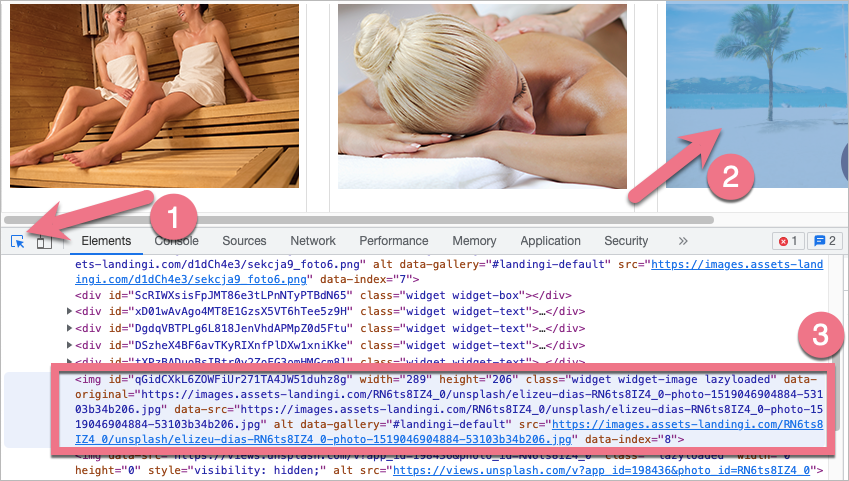
3. Hover over the src link (1). In a pop-up window (2), you will find the original image’s link (current source). Copy it.
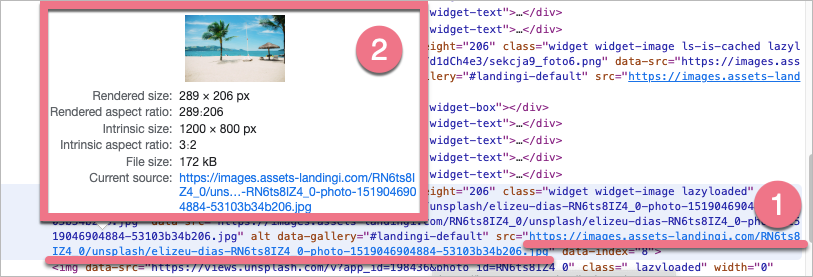
This method works both for regular images and for images uploaded to a gallery.
4. Go back to the HTML edition. Paste the link in its place in the code. Repeat as many times, as needed.
If you want to learn more about links and sizes of images uploaded to a landing page, check this guide.
Additional parameters
By default, the slider automatically switches images at low intervals of time and does not require any additional settings. However, you can use some extra parameters to change how the slider works.
These parameters should be added in the JavaScript code, within the function responsible for launching the slide:
<script type="text/javascript">
$(document).ready(function() {
var slider = $('#slider1').leanSlider({
directionNav: '#direction-nav1',
controlNav: '#control-nav1'
});
All parameters should be separated by commas. There is no need to place them vertically (one below the other), however, it makes the code easier to analyze.
- pauseTime: ‘1000’ – it sets the time before the slide switches. Time is given in milliseconds, so 1000 is equivalent to 1 second;
- pauseTime: ‘false’ – it stops the autoplay of the slider, i.e. the user has to manually switch to the next slide;
- pauseOnHover: ‘true’ – ‘true’ stops the slide when you hover over it, allowing you to get a glimpse of its elements. Moving the cursor outside of the slide area resumes the slideshow;
- startSlide: ‘0’ – it sets which slide will be displayed first. By default, the first slide is the first div, but you can change this order here. Remember that 0 means the first slide, so 1 is the second slide, and so on.
As a result, the code may be as follows:
<script type="text/javascript">
$(document).ready(function() {
var slider = $('#slider1').leanSlider({
directionNav: '#direction-nav1',
controlNav: '#control-nav1',
pauseTime: '1500',
pauseOnHover: 'true'
});
After changes, publish your landing page and check if the slider displays correctly.