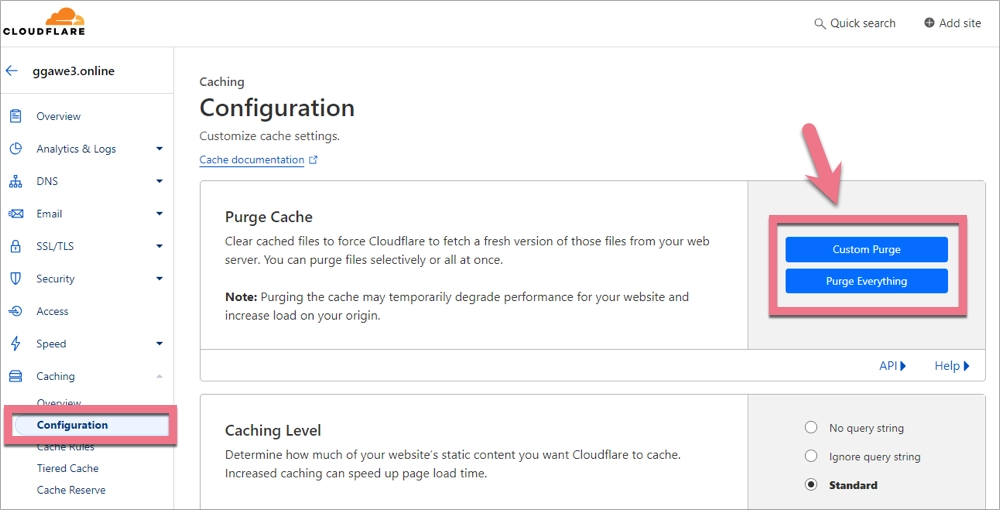In Landingi, you can publish your landing page to your own subdomain. A free Let’s Encrypt SSL certificate will be automatically added for every correctly installed subdomain.
- Before you start the configuration, add the subdomain in Landingi.
- If this is your first time configuring domains in Landingi, see how to get started with domains.
This guide will show you how to set up a domain managed with Cloudflare.
You can manage your DNS records and name servers of every domain name via Cloudflare. Some domain providers require you to purchase a paid hosting package in order to edit the DNS records, but you can easily point the name servers to Cloudflare and point the DNS records to Landingi for free. When adding or editing records, you must temporarily disable the proxy for the domain.
Access the DNS management zone in Cloudflare
1. Log in to your Cloudflare account.
2. Find your domain and navigate to the DNS section.
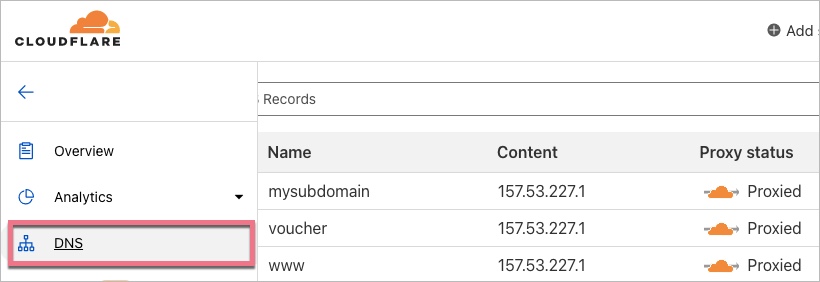
Set up the DNS records
Now you need to configure the DNS records – select the type of your subdomain.
I’m setting up a www subdomain
Before you start, read about www subdomain redirection.
1. Add two A records: one for your root domain and one for the www subdomain. If you already have these records, edit their values.
- Disable Cloudflare (proxy) after adding a new value for each record and then save changes. An active proxy will make it impossible to install the SSL certificate in Landingi.
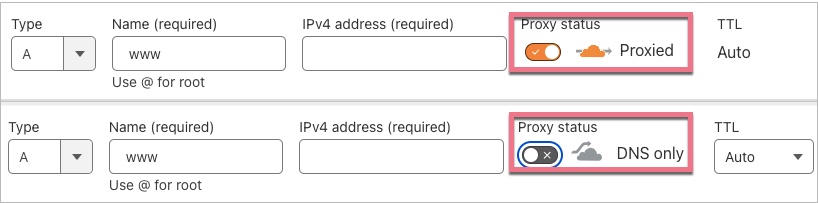
2. Copy and paste the following values:
Type A
Name:
@IPv4 address:
157.53.227.1Type A
Name:
wwwIPv4 address:
157.53.227.1
3. Save changes.
NOTE: Once you add the domain to your account correctly, you will receive an email. After that, you can enable the proxy in Cloudflare for your domain.
I’m setting up a subdomain other than www
1. Add an A record for the subdomain you want to add to Landingi. If you already have such a record, edit it.
- Disable Cloudflare (proxy) after adding a new value for each record and then save changes. An active proxy will make it impossible to install the SSL certificate in Landingi.
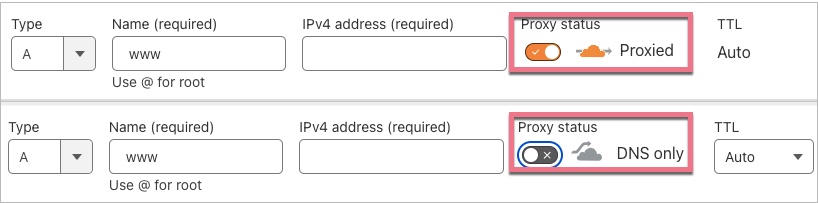
2. Copy and paste the following values:
Type A
Name:
your subdomain nameIPv4 address:
157.53.227.1
3. Save changes.
NOTE: Once you add the domain to your account correctly, you will receive an email. After that, you can enable the proxy in Cloudflare for your domain.
Finish the configuration in Landingi
When you’re ready, go back to Landingi and click on Confirm/Finish.
Once you’ve added the subdomain to your account, our system will verify whether the DNS redirections have been done correctly. During this time, an hourglass icon will be visible next to the domain with the information that the domain is being verified. Usually, the domain will be active a few hours after adding it, but the total waiting time depends on the number of domains in our system waiting in the queue to install the certificate. We will email you when the domain is installed correctly.
A green globe icon indicates an active domain. You can assign it to your landing page.
In some cases, you have to wait between 1 and 24 hours for the records to propagate.
Using Cloudflare cache
If you keep your domain on Cloudflare, you can take advantage of their cache feature, which is also available on the free plan; it can speed up the loading of your landing page.
1. To start the cache, go to the Caching tab and select Cache Rules (1). Then click Create rule (2).
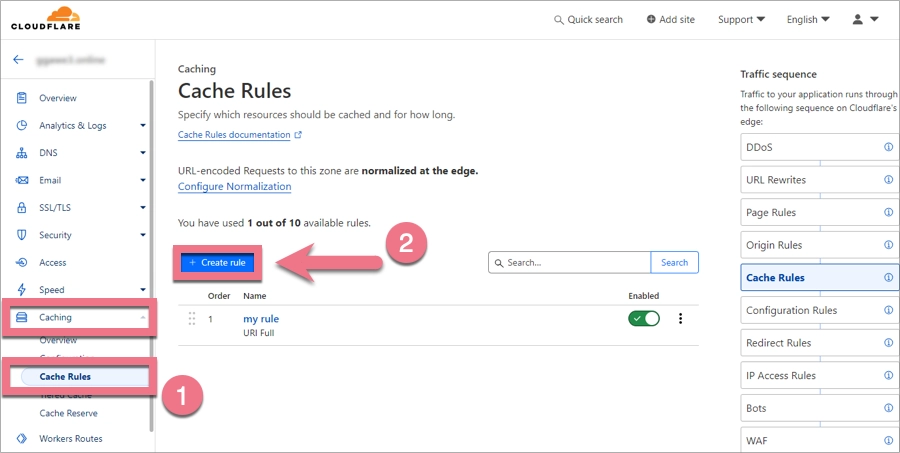
2. Name the rule to your liking. Depending on your preference, enter:
(1) the domain name with a path for one landing page (select Field: URL Full);
(2) the domain name for all landing pages on that domain (select Field: Hostname).
Click Deploy to confirm.
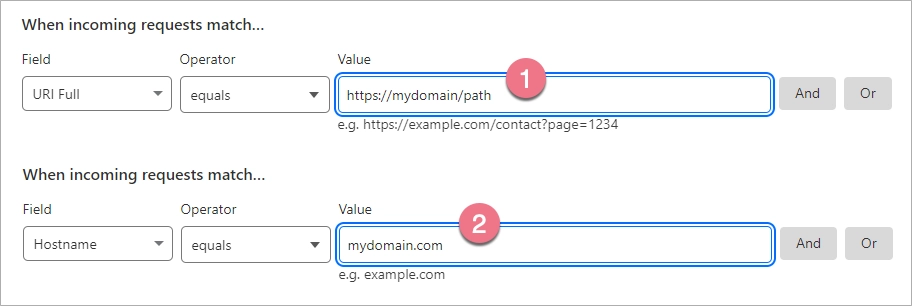
3. IMPORTANT: From now on, any modifications made to landing pages through the Landingi editor will not be immediately visible. To see the changes, you will need to clear the cache in Cloudflare. To do so, navigate to Caching > Configuration and select either Custom Purge or Purge Everything. The former will clear the cache for individual landing pages, whereas the latter will clear the cache for all landing pages.