Zoom is one of the leading online webinar apps. It lets you launch video and audio 1:1 meetings, webinars, and conferences.
This guide will show you how to connect your Landingi account with Zoom so that every new lead will be automatically added as a new entry to your Zoom webinar’s attendees list. The connection is based on OAuth secure integration method.
After integrating your forms, you can add a Zoom link/box to your landing page.
Integrate the first form with Zoom
1. Add a form widget. Click on the form and go to its Settings.
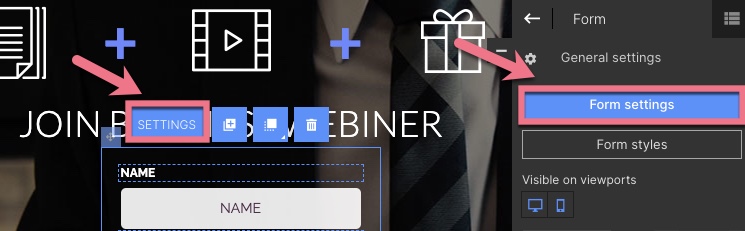
2. You need to add an email element and two name elements. These elements are required. You can add more elements, such as telephone or country, but those data won’t be sent to Zoom. You’ll find them in the Leads tab.
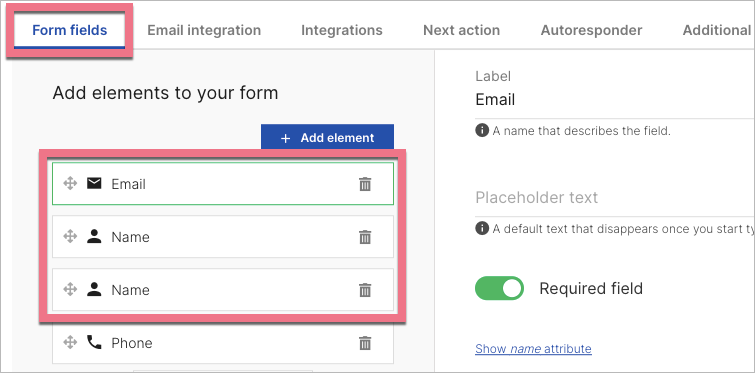
3. In the Integrations tab, select Zoom. You can use the search bar to look for the integration. Type the name and press enter.
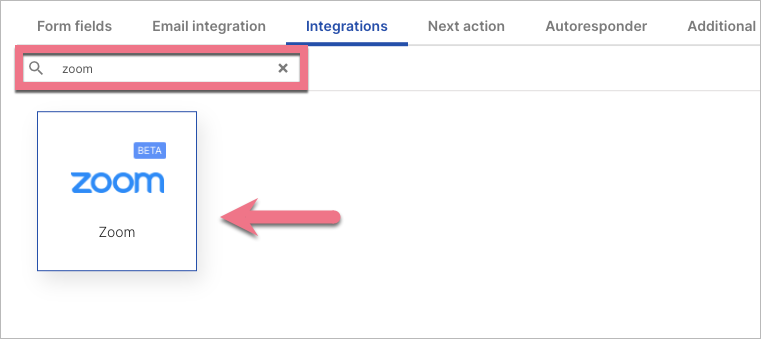
4. Click Connect Zoom with Landingi. You’ll be redirected to the Zoom login page.

5. After successful signing in, your Landingi account is now integrated with your Zoom account via a unique ID.
6. Select your webinar from the drop-down list.
7. Match the form fields with the fields of the integration.
- Email > Email
- Name > First name
- Name > Second name
- other fields > (None)
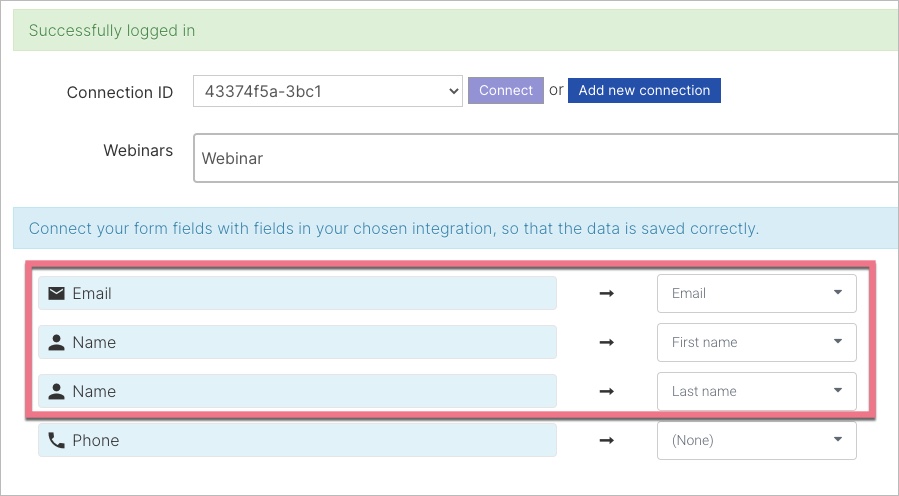
8. When you’re done, click Save and close and publish your landing page.
9. Fill in the form to check if the integration is working correctly. You can find the leads in the details of your webinar tab in Zoom.
On the list of webinars, select the webinar you’ve connected with the form, scroll down to the very bottom. Click on Edit to view the contacts.
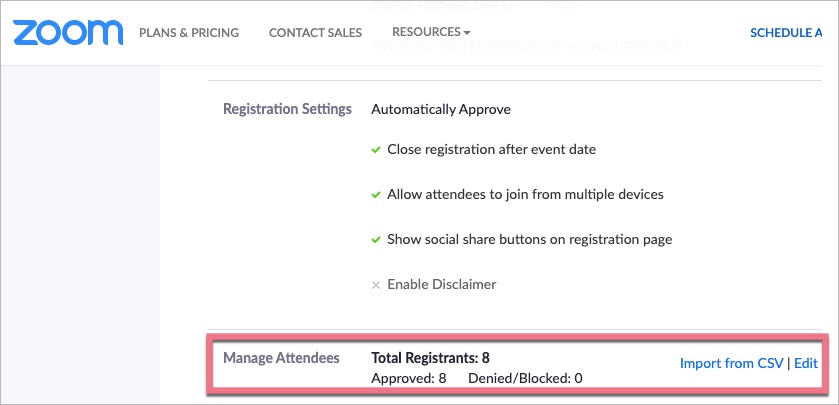
10. To integrate other forms, select the Connection ID, click on Connect, and set up the connection – select the webinar and match the fields.
How to disconnect the integration
Disabling the integration in Landingi
To turn off the integration with Zoom, for example if you want to connect the form with another in-app integration, go to the form settings, click on None or select another integration and set it up.
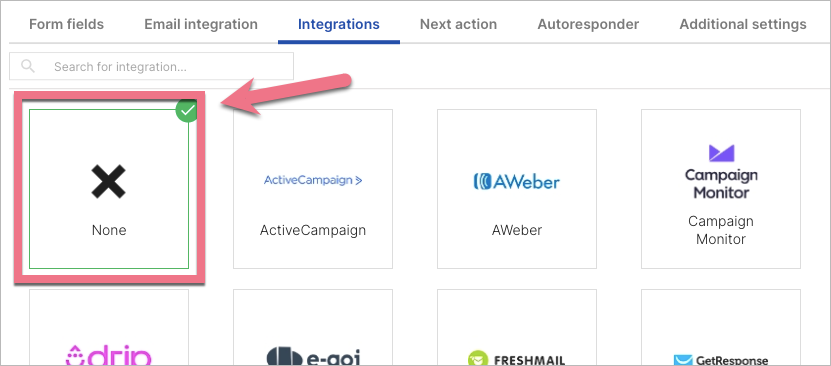
Disable the connection in Zoom
You can permanently delete the connection with Landingi and your Zoom account in the Zoom App Marketplace.
1. Log in to App Marketplace using your Zoom login and password.
2. Click on Manage (1), Apps on Account (2), and select Landingi from the list (3).
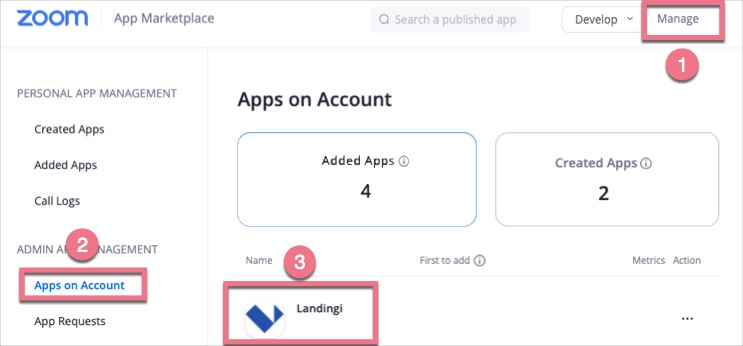
3. Select Manage App (1) and disable Landingi (2).
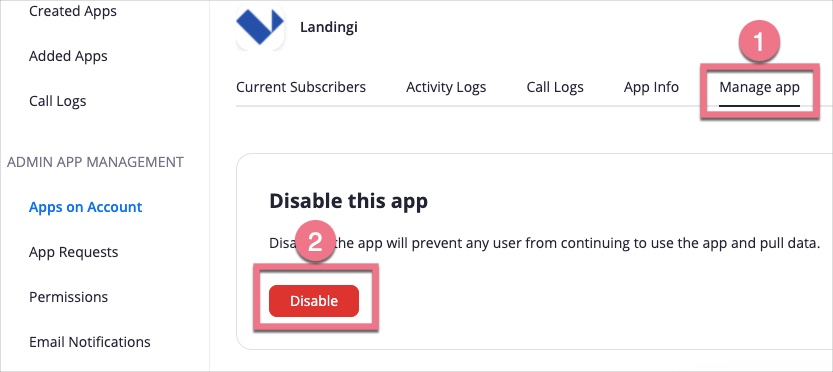
If you want to enable the integration again in the future, you will have to integrate the apps by giving Landingi permission to access your Zoom account again.
Browse all integrations in our Integrations Catalog to see tools you can connect Landingi with.