The Leads tab contains a list of the leads collected by your landing pages, pop-ups, and lightboxes. You can view all the leads on a single list or view the leads for a selected landing page or pop-up (leads collected by a form on a lightbox are presented as leads collected by a given landing page).
If you use our form widget and an external platform for lead management, the leads will always appear in your Leads tab in Landingi.
If you have an external form on your landing page, like Google Forms, then your leads won’t appear in the Leads tab in Landingi.
Full lead list
Unfold the Conversions tab and select Leads to find the full list.
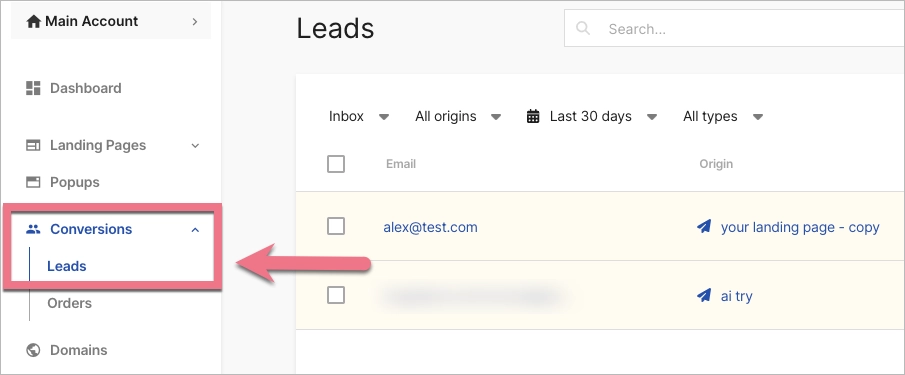
Here, you will find a list of all your leads collected on landing pages (and lightboxes) and pop-ups. The highlighted leads are unread leads.
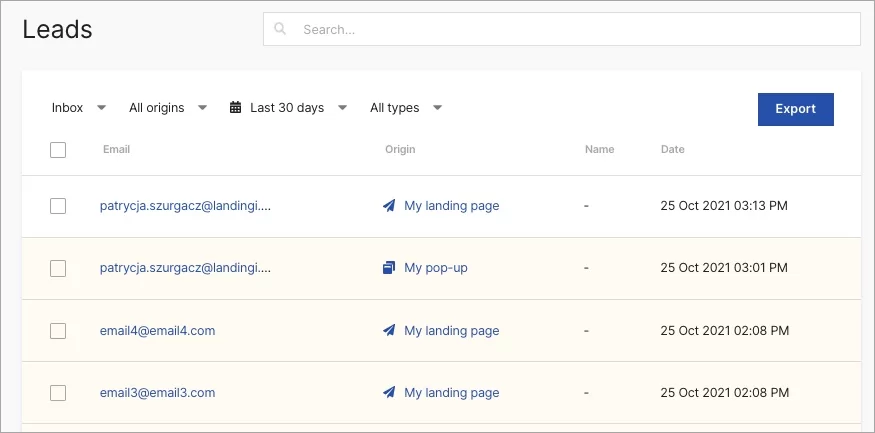
Separate lead lists
You can view the leads collected by a given landing page or a pop-up if you want to analyze selected campaign results.
Landing pages
Go to the Landing Pages tab, hover over your page, and click on Leads. You’ll be taken to the Leads tab, but only with the leads for this specific page. You can view the lead statistics and conversion rate from the Dashboard of the landing page.
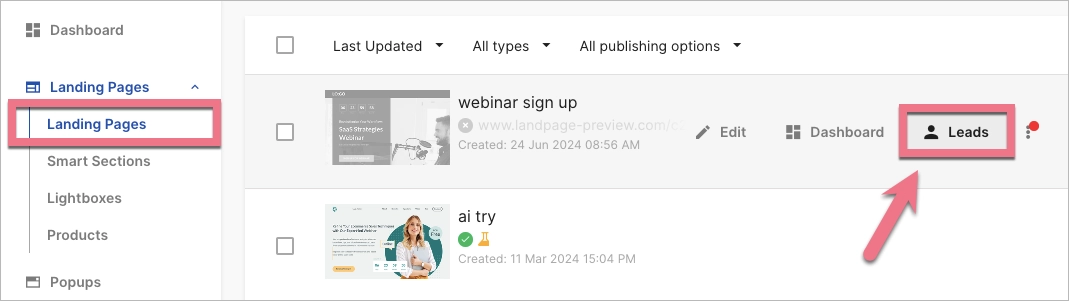
Pop-up leads
Navigate to the Pop-ups tab, click on More (three dots icon), and select Leads. Again, you’ll be taken to the Leads tab. You can view the lead statistics and conversion rate from the Dashboard of the pop-up.
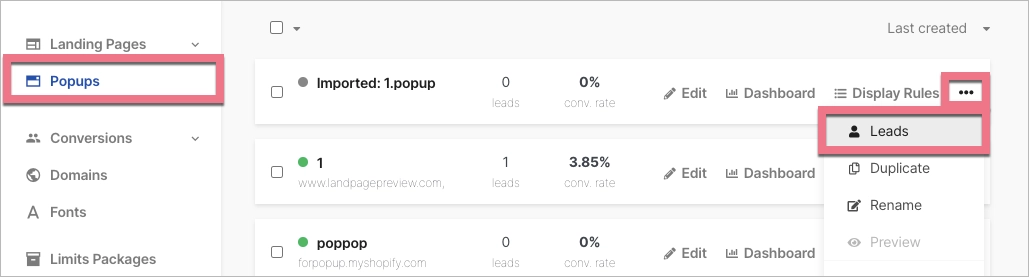
How to manage the list and leads
You can easily browse, sort, and manage your leads.
At the top of the list, you’ll find a search bar – type in any lead data (for example, a field added to the form) to find your lead.
Sorting can be done using 4 filters:
- Inbox and spam box,
- Origin – a landing page or a pop-up;
- Time range (with 30 days set as default);
- and Type – read or unread.
To manage a single lead, hover over it and click on Details to view the details. You can delete your lead or mark it as spam. Click on the file icon to copy the email.
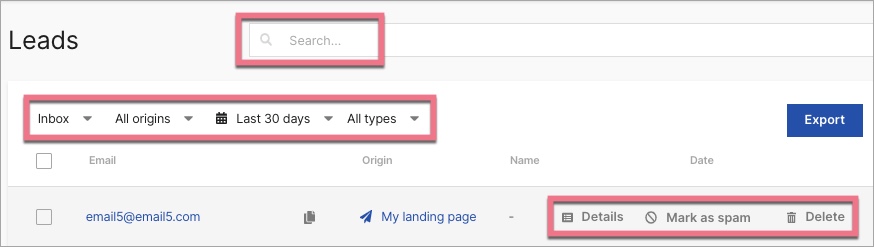
Exporting leads
- Specified source and time range
By clicking the Export button, you will export the leads from the selected source and time range to a CSV or XSLX file. The file will be sent to the email used in your account on the Landingi platform.
NOTE: Uncheck the checkboxes to enable the Export button.
- Bulk lead export
If you want to export all leads, we recommend using the Bulk lead export available in the account Settings tab.
- Exporting leads with All date range
When you select All as the date range and click on the Export button, the export file will contain the leads only from the last 30 days.
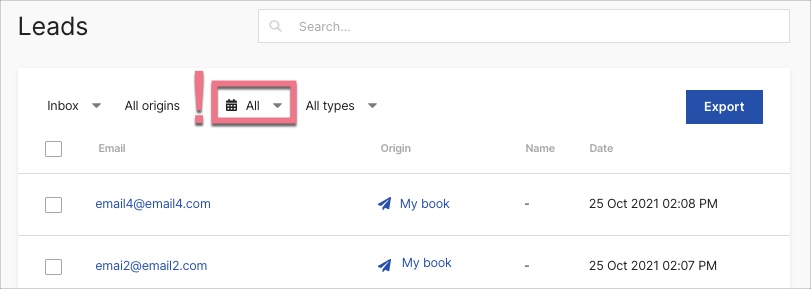
SPAM inbox
You don’t have to delete unwanted leads, you can mark them as SPAM instead. This will help us improve our spam engine. If you mark a lead as spam, it’ll be moved to the spam folder, and it won’t be included in the statistics.
To mark leads as spam, select the unwanted items and click Mark as spam.
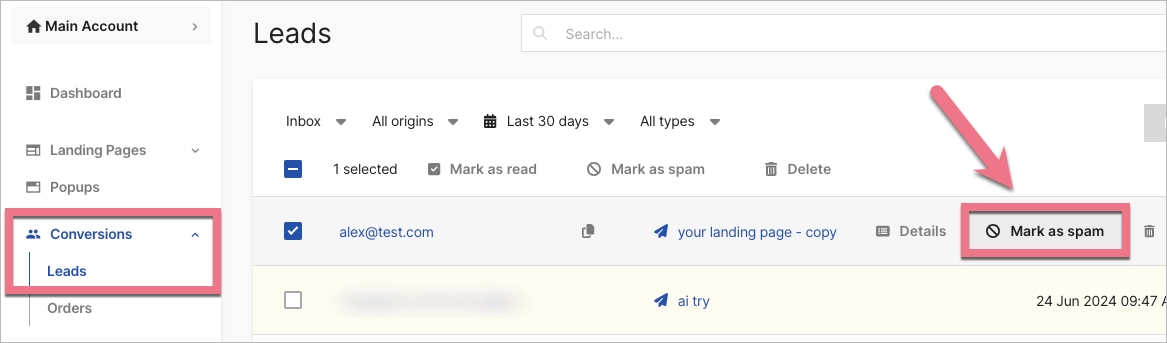
The leads will be moved to the SPAM inbox. To enter the SPAM inbox, unfold the list (1) and select SPAM (2).
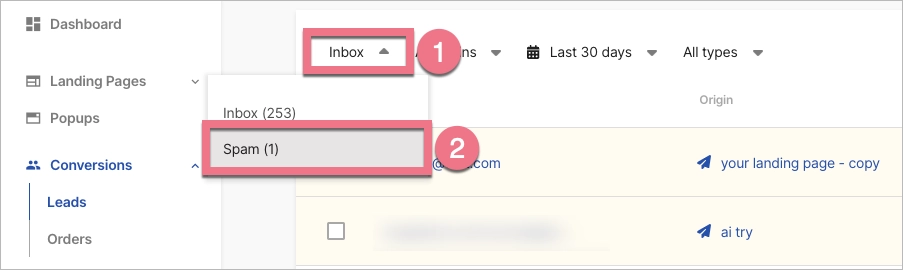
You can move the leads back to the main inbox at any time – go to the SPAM inbox and select Unmark as spam.
See also other methods of spam protection:
Resetting and deleting landing pages and pop-ups
If you reset or delete your landing page or pop-up, the leads will be deleted from the list. Make sure to export important leads.
Lead notifications
There are two types of lead notifications:
- email lead notification without the details submitted by the user (landing pages and lightboxes only)
- email integration with the details submitted by the user