You can copy elements and widgets from your landing pages, pop-ups, and lightboxes and paste them into any project you create in Landingi. Just copy an element from the editor of one project and paste it into the editor of another project.
Copy and paste elements and widgets
1. Log in to your Landingi account and go to the editor of the first landing page.
2. Click on an element or select multiple elements. Press Ctrl+C (or Cmd+C) on your keyboard.
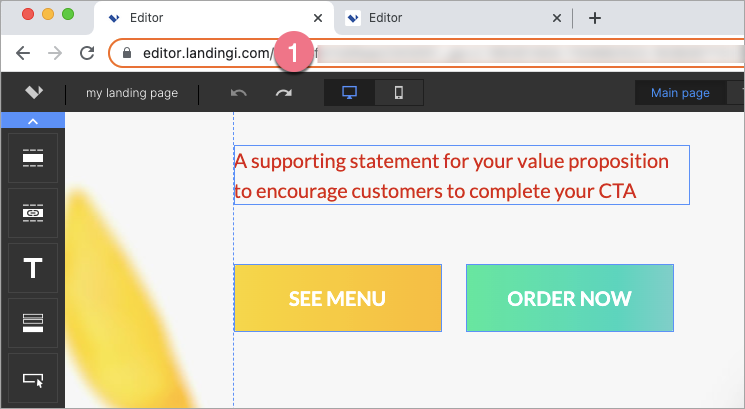
3. You can close the editor and go to the editor of the other project, or open the editor of the second landing page in a new tab.
4. Find the place where you want to paste copied elements. Press Ctrl+V (or Cmd+V) on your keyboard.
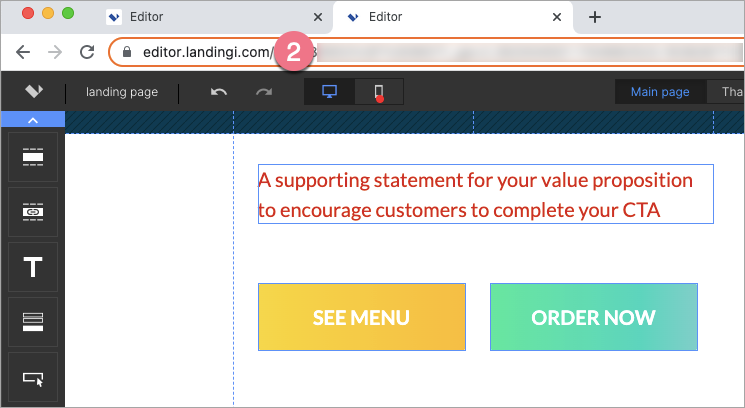
5. Elements will appear in the editor. You can customize them freely.
Copy and paste sections
- TIP: If you often copy and paste whole sections, try smart sections to create landing pages faster.
You can copy sections only between landing pages.
1. Click on your section, press Ctrl+C (or Cmd+C) on your keyboard, or click Copy to another landing page.
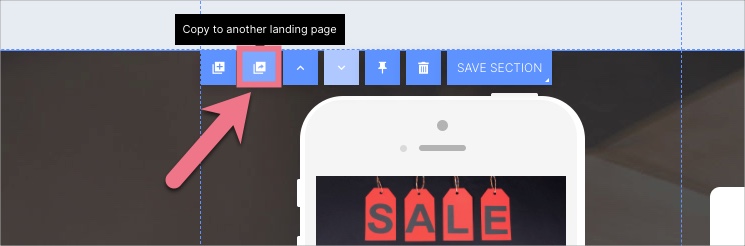
2. You can close the first editor and open the editor of the second landing page. Paste the section.