Integration with Google Sheets enables you to easily collect data from leads obtained from forms on landing pages or pop-ups, and save them directly in your Google Sheets.
- You can also connect your landing page with Google Sheets via Zapier to manage leads and data with spreadsheets.
Connect your form with Google Sheets
1. Log in to your Landingi account, then go to the editor.
2. Click on the form and go to its Settings.
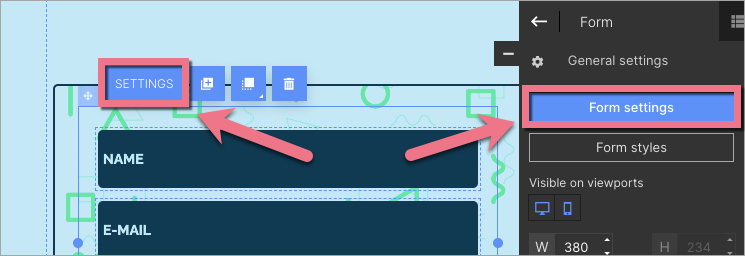
3. In the Integrations tab, choose Google Sheets. You can use the search bar to look for the integration. Type the name and press enter.
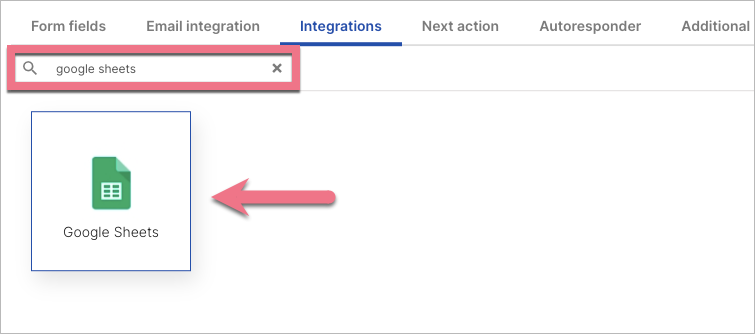
4. Click the Connect Google Sheets button. You will be prompted to log in with your Google account. Allow the integration to access your Google account.
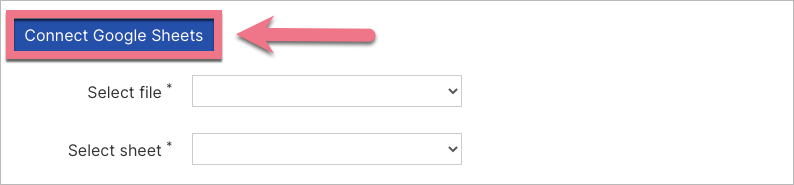
5. Create file and sheet:
(1) For the Select file field, click the Create new file button (the created file will have the same name as the landing page).
(2) Navigate to the sheet you created. Create columns for each form field.
(3) In the Select sheet field, select the sheet on which the lead data from the form should be saved or create a new sheet in the selected file by clicking the Create new sheet button. The sheet name can not consist of any special characters or numbers.
Click Synchronize custom fields to automatically map form fields to columns in the Google sheet.
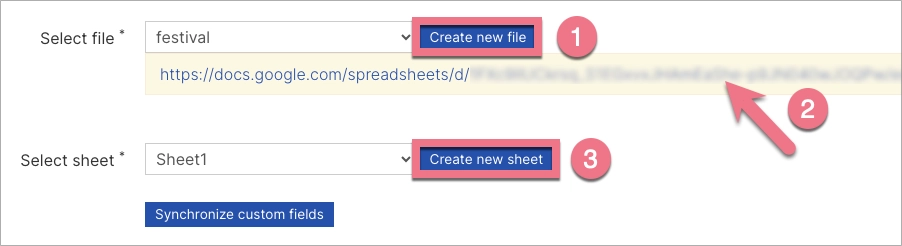
Here, you can check if you want to include in a sheet the date the lead was generated:

6. If, you have not already done so, connect fields from your form with columns in your Google sheet. Save and close.
Remember to name all the columns to which form field should be connected. Connect all columns with fields and do not leave them as “none” – then the leads will not be registered.
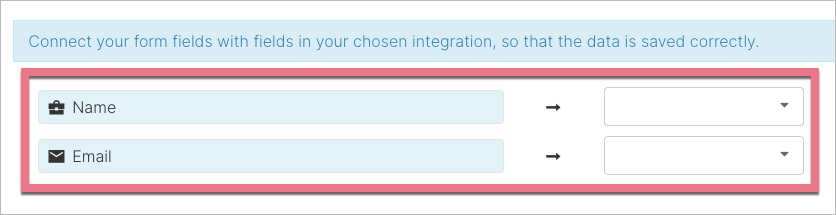
7. Publish your landing page and check if the data from the form is sent to your Google sheet correctly.
Browse all integrations in our Integrations Catalog to see tools you can connect Landingi with.
